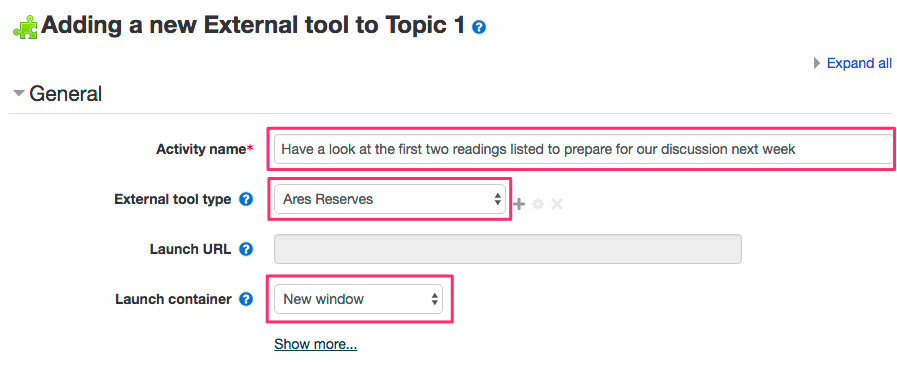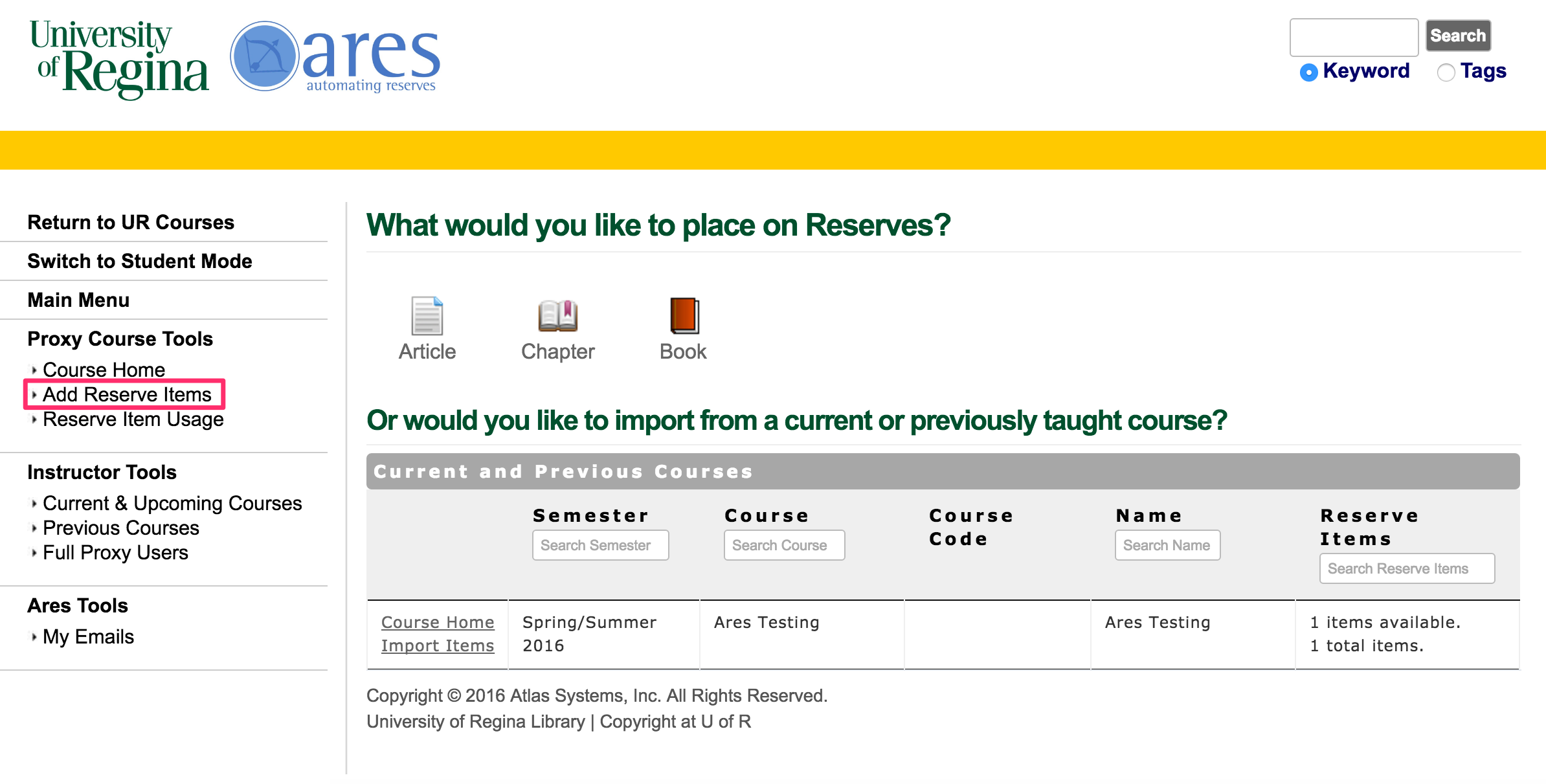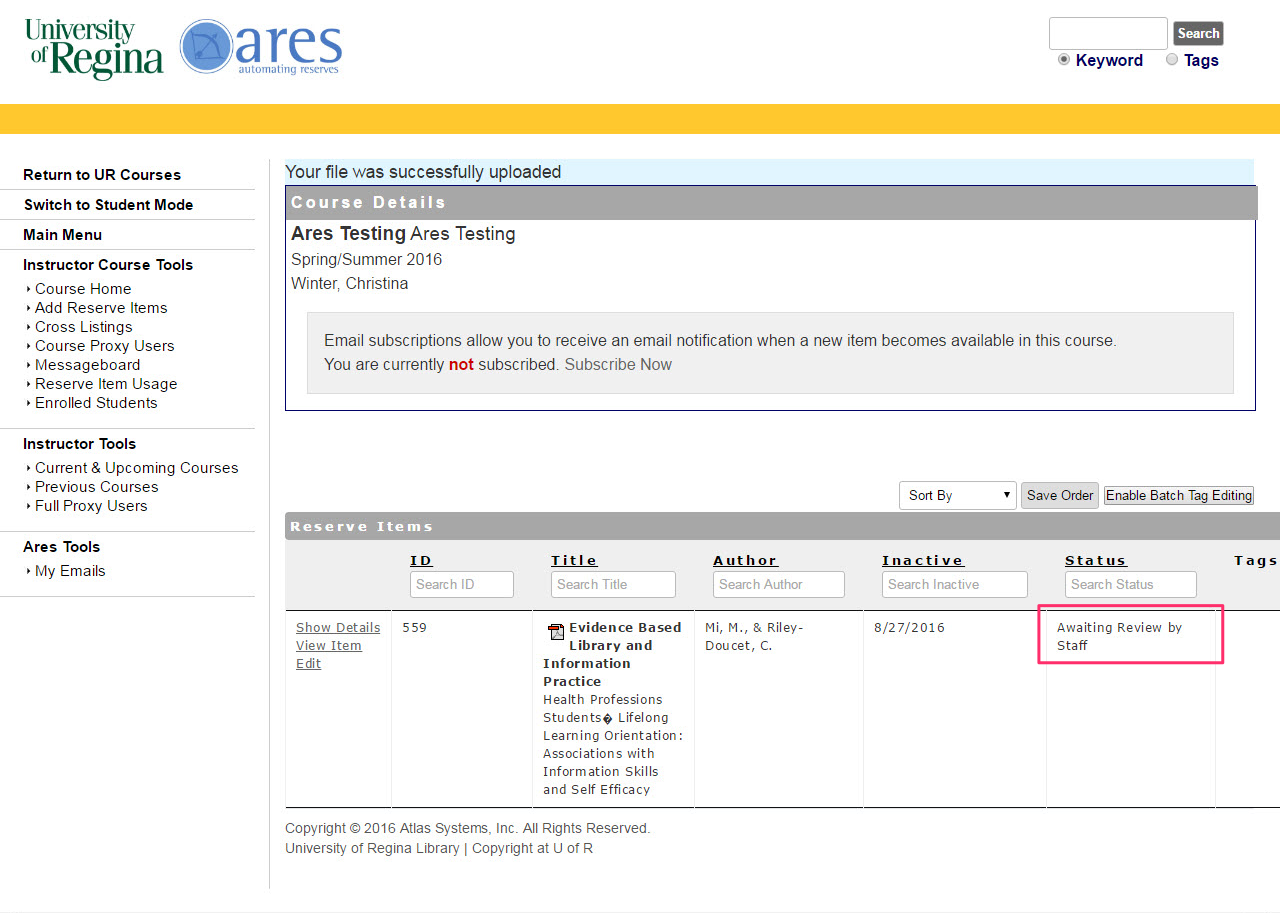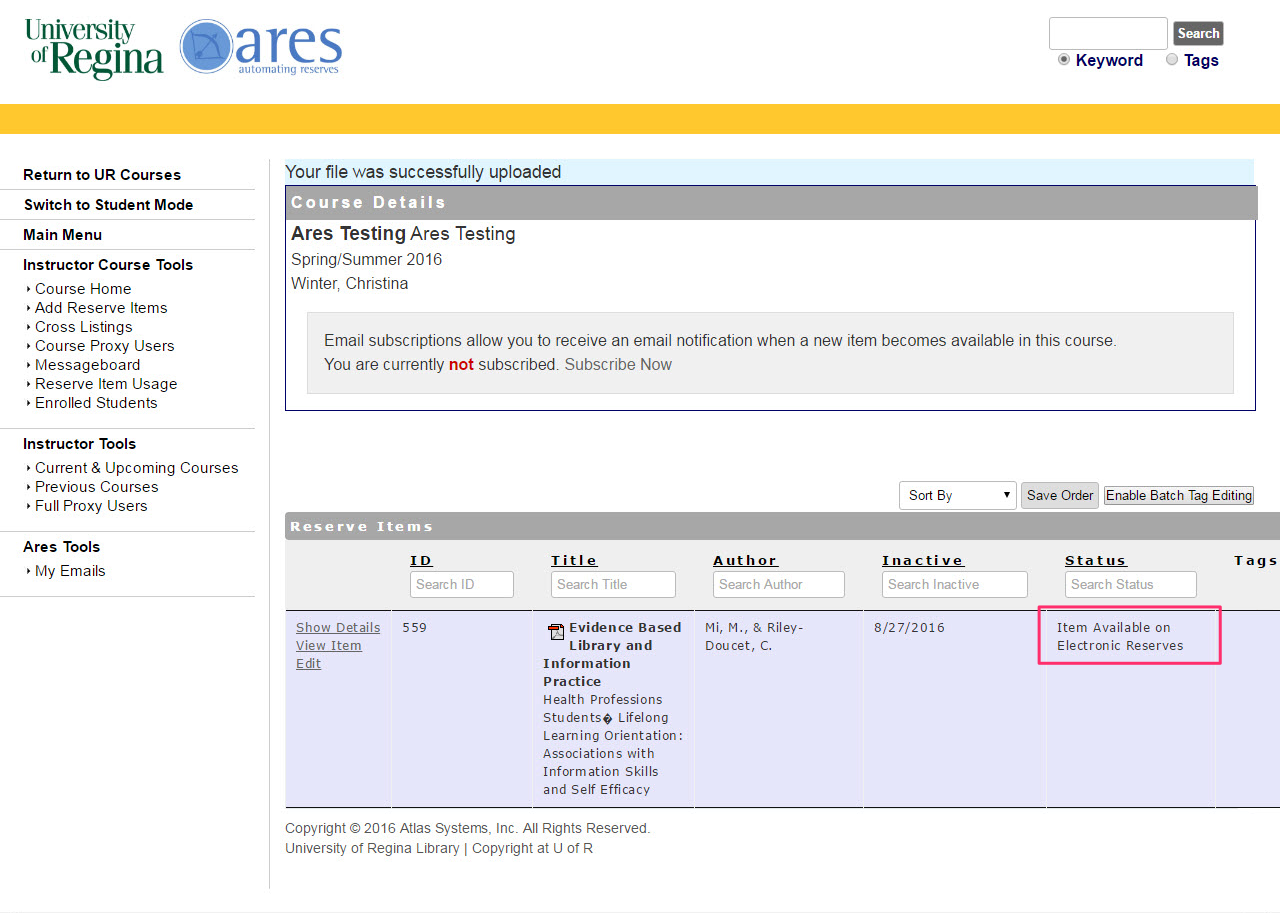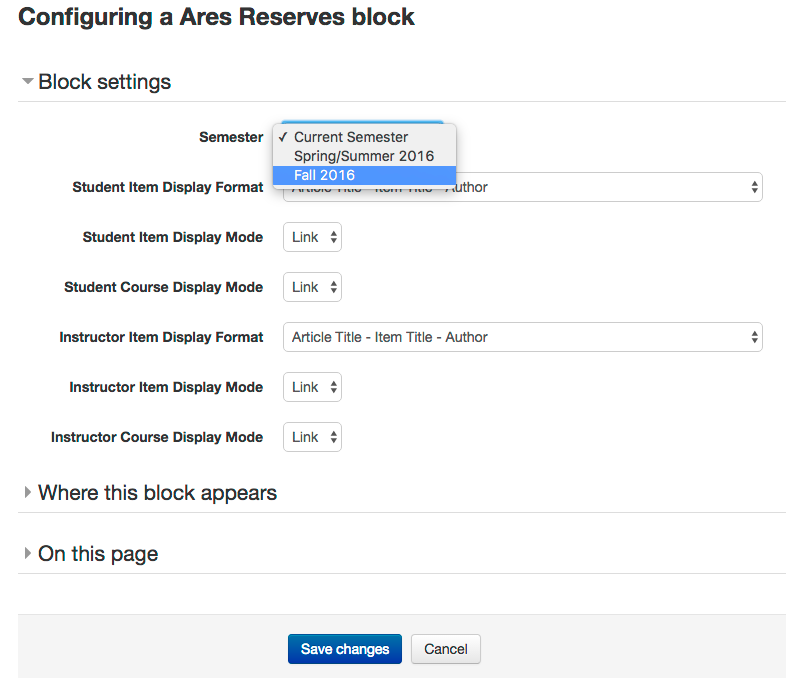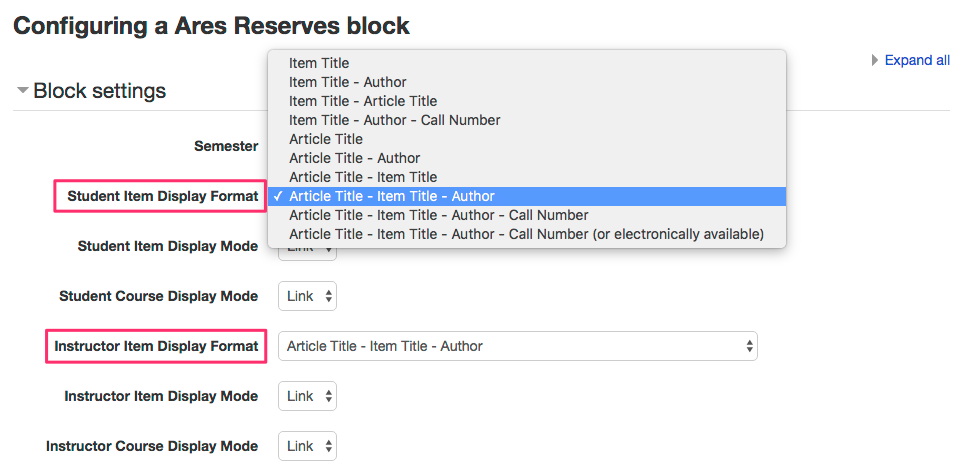Ares Reserves
Ares Reserves
Ares Reserves makes it possible to add and manage course reserve items within your course.
Ares Reserves is a new tool provided by the University Library that is linked with UR Courses. It provides access to electronic course readings and helps to ensure copyright compliance. Advantages to using to Ares Reserves include:
- A central, secure location and 24/7 access to course readings
- Option to clone (copy) course readings from semester to semester
- Copyright service staff will check for copyright compliance and obtain any necessary permissions.
For further information or assistance, please contact copyright@uregina.ca.
Enabling Ares Reserves within your course
To use the Ares Reserves system within your course, use one (or both) of the methods outlined below.
Adding Ares Reserves to your course as an External tool
Adding the Ares Reserves to your course as an external tool provides a link for students to access the course within Ares. The text of the link can be customized, and it can be positioned and configured much like any other activity or resource within your course.
Adding an Ares Reserve block to your course
The Ares Reserves block provides your students with a list of readings at a glance. The block can be placed on the main course page and/or other pages within your course.
For further information on using the Ares Reserves system, please refer to the Library's LibGuide.
Adding Ares Reserves to your course as an External tool
Adding the Ares Reserves to your course as an external tool provides a link for students to access the course within Ares. The text of the link can be customized, and it can be positioned and configured much like any other activity or resource within your course.
To add a link to the Ares Reserves for your course as an External tool, follow the steps outlined below, or watch the screencast.
Enter your course and Turn Editing On
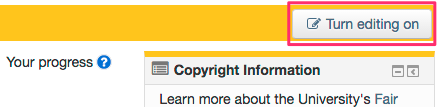
Click on the Add an activity or resource button within the section where you'd like to provide a link to Ares. This link can always be moved, just like any other resource or activity on the main course page.
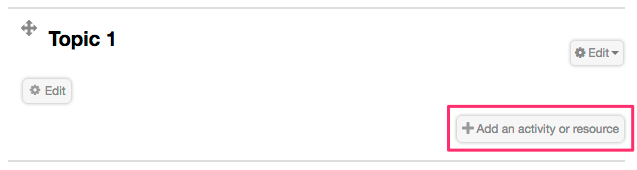
Select External tool from the menu and click Add. As a shortcut, you can also just double click on the External tool.
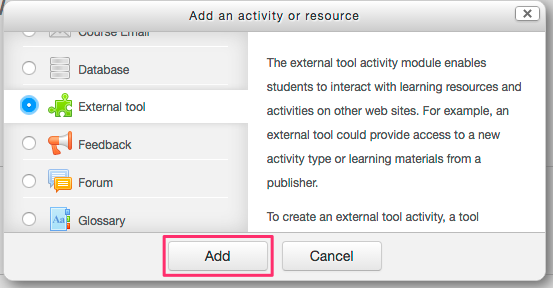
On the configuration screen, you must provide an Activity name. This will become the text of the link to Ares.
Within the External tool type menu, select Ares Reserves.
Ensure that the Launch container is set to New window for the best results.
Click Save and display to continue to Ares and select the semester for the course.

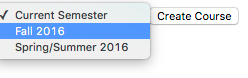
If you clicked Save and return to course, you will need to click on your new Ares link in order to make the semester selection pictured above.

Once the semester has been configured, you can now begin Adding reserve items to Ares.
Once a reserve item is submitted, copyright service staff will assess the copyright status of each item.
The instructor will be notified once the item is available on electronic reserve. Items will only be available to students once they have the Item Available on Electronic Reserves status.
Ares Reserves External Tool Screencast
The following screencast is an overview of adding a link to Ares Reserves within your course using the External Tool activity.
Adding an Ares Reserve block to your course
The Ares Reserves block provides your students with a list of readings at a glance. The block can be placed on the main course page and/or other pages within your course.
To add an Ares Reserves block to your course, follow the steps outlined below, or watch the screencast.
Enter your course and Turn Editing On
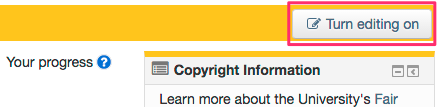
At the bottom of the left hand column, look for the Add a block block
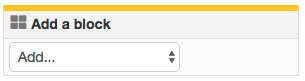
Select Ares Reserves from the menu
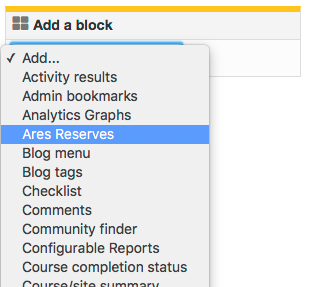
Once the page has reloaded, a new Ares Reserves block will have been added near the bottom of the left hand column. To move this block higher on the page or into the right hand column, simply drag it by clicking on the move handle and dragging it to the desired location.
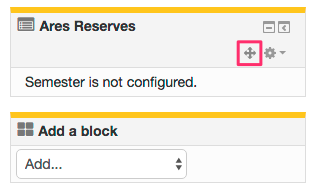
If this is the first time Ares is being associated with the course, you will need to configure the block in order to set the semester. Click on the gear icon and select Configure Ares Reserves block.
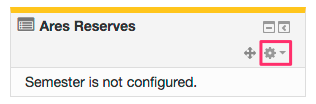
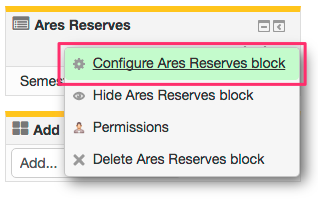
Once the block configuration page loads, select the appropriate semester. If you are preparing the course for an upcoming semester, select that upcoming semester from the drop down. If you intend to add material for the current semester, you can leave the setting as Current Semester.
If the semester you are preparing for does not appear in the drop down, please contact...
The Student / Instructor Display Format settings determine how links to reserve items will appear for each audience. Select your preferred formats as desired.
Once the configuration adjustments are complete, click Save changes.
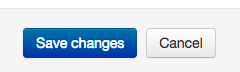
The Ares Reserves block has been configured successfully when the View course in Ares link appears.
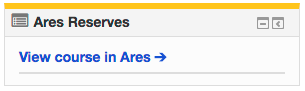
Following this link will take you to your course page within Ares, where you can begin to add Reserves Items.
As items are added, they will appear within the Ares Reserves block in the display format configured previously. Initially, all items will have a status of Awaiting Review by Staff, and won't be visible to students until the status has been changed to Item Available on Electronic Reserves by library staff.
If you have any questions about the Ares process or would like further information, please see the Library's Ares Reserves Libguide or contact copyright@uregina.ca.
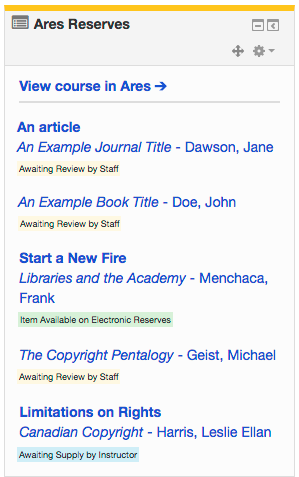
Ares Reserves Block Screencast
The following screencast is an overview of adding the Ares Reserves block to your course.
If you have any problems with this process or further questions, please contact ctl.support@uregina.ca.