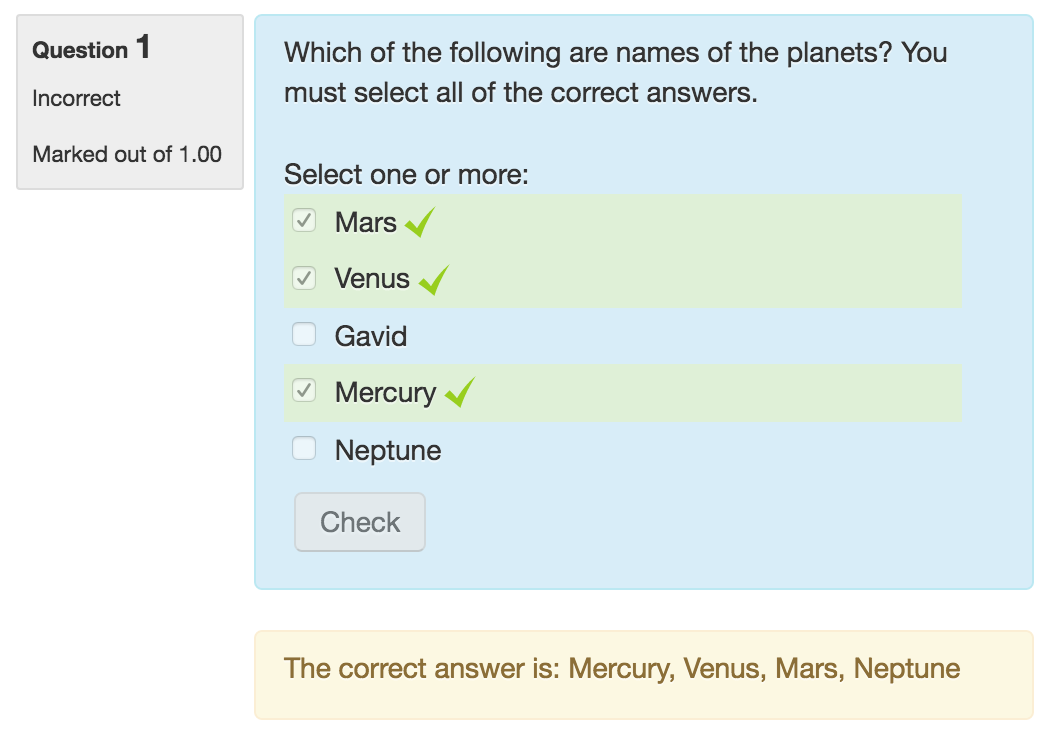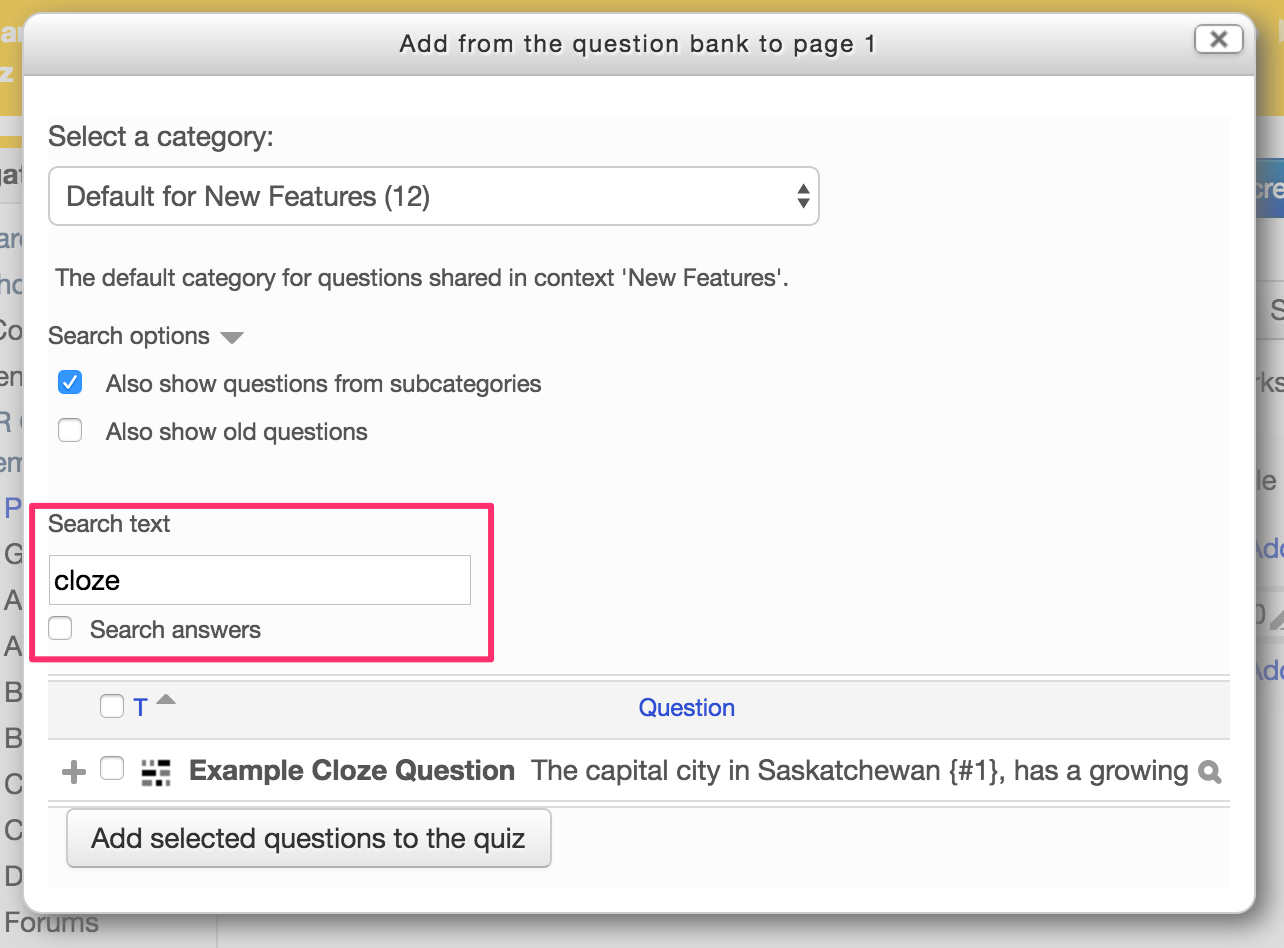UR Courses has a number of resources and activities available to use within your course. Over the coming months, we'll be working to improve our documentation and producing new guides. If you have something to add to our Frequently Asked Questions area, please contact ctl.support@uregina.ca.
Instructor Guide
An overview of the activities and resources currently available within UR Courses.
What’s New
UR Courses will be upgraded from Moodle 3.0.3 to Moodle 3.0.5 at the beginning of the 2016 Fall semester. The latest version of UR Courses has some new features worth noting and numerous bug fixes. For a brief overview, please see the What's New document.
 Ares Reserves recently added
Ares Reserves recently added
Ares Reserves makes it possible to add and manage course reserve items within your course.
Ares Reserves is a new tool provided by the University Library that is linked with UR Courses. It provides access to electronic course readings and helps to ensure copyright compliance.
For more information, refer to our Ares Reserves overview and visit the Library's LibGuide for Ares Reserves.
 Turnitin Feedback Studio updated
Turnitin Feedback Studio updated
Turnitin has released a major product upgrade that is available through UR Courses. The new version of the service, called Turnitin Feedback Studio, offers all the functionalities of Turnitin, but with a simplified interface. Take a tour and try the new interface by visiting Turnitin's Feedback Studio Demo.
The integration with UR Courses allows students and instructors to interact with Feedback Studio directly from within their course, without the need for creating additional accounts or accessing Turnitin.com directly.
If you are interested in using the integration within UR Courses, please contact ctl.support@uregina.ca to request access.
For more information, refer to our Turnitin integration overview.
 All-or-Nothing Multiple Choice New Question Type
All-or-Nothing Multiple Choice New Question Type
In an All-or-Nothing multiple choice question type, a respondent can choose one or more answers. If the chosen answers correspond exactly to the correct choices defined in the question, the respondent gets 100%. If they choose any incorrect choices or do not select all of the correct choices, the grade is 0%. Before using this question type, you must be certain this grading method is what you want.
Search for Questions within the Question Bank
The ability to search for questions within the question bank is now available. You can find questions and answers that contain specific words and phrases.
The wildcard % can be used within a search. For example, chocolate%recipe will find:
- chocolate cake recipe
- chocolate pie recipe
- chocolate and peanut butter bar recipe
 Online Audio Recording (Pilot) recently added
Online Audio Recording (Pilot) recently added
A new submission type has been enabled within UR Courses which allows students to record and submit audio for an assignment. Since this functionality is still quite new, we are initially limiting availability to a small group of instructors.
If you are interested in helping us further test this submission type, please contact ctl.support@uregina.ca.
For more information, refer to our Online Audio Recording submission type overview.
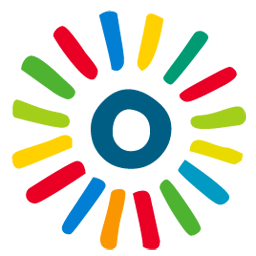 Kaltura CE integration (Pilot)
Kaltura CE integration (Pilot)
Kaltura Community Edition (CE) is an open-source, on-premise video platform, developed through the combined efforts of Kaltura and the greater open-source community.
Within UR Courses, Kaltura CE (Community Edition) can be used to record video from your webcam, upload video (larger than 16mb), and create assignments that require students to record or submit video. Videos are re-encoded to ensure playback across devices and are stored locally on campus within a server hosted by Information Services.
If you would like to incorporate video within your course in this manner, please contact ctl.support@uregina.ca for more information or to be given access to the pilot integration.
For more information, refer to our Kaltura CE integration overview.
An overview of the My Media area within UR Courses and uploading video
An overview of using a Media resource and creating a webcam recording
Record from your webcam and embed video anywhere within your course using the Kaltura CE Filter
An overview of working with the Assignment (Media) activity
Refer to the Kaltura CE guide for additional documentation on working with Kaltura CE.
Resources
Resources are used to share content such as files, links, pages and other formats, within the course. UR Courses supports a range of resource types which instructors can use in a vareity of ways within their courses.
If you have any suggestions or would like to request or discuss certain functionality, please contact ctl.support@uregina.ca.
The following resource types are currently available.
 Book resource
Book resource
The Book module enables an instructor to create a multi-page resource in a book-like format, with chapters and sub-chapters. Books can contain media files as well as text and are useful for displaying lengthy passages of information which can be broken down into sections.
A book may be used for a variety of things, such as:
- To display reading material for individual modules of study
- As a course handbook
- As a showcase portfolio of student work
For more information:
- Visit the Moodle Docs for the Book resource.
 File resource
File resource
The File module enables an instructor to provide a file as a course resource. Where possible, the file will be displayed within the course interface; otherwise students will be prompted to download it. The file may include supporting files, for example an HTML page may have embedded images or Flash objects.
Note that students need to have the appropriate software on their computers in order to open the file.
A file may be used
- To share presentations given in class
- To include a mini website as a course resource
- To provide draft files of certain software programs (eg Photoshop .psd) so students can edit and submit them for assessment
For more information:
- Refer to the File section within the
 UR Courses Level 1 Manual.
UR Courses Level 1 Manual. - Visit the Moodle Docs for the File resource.
 Folder resource
Folder resource
The Folder module enables an instructor to display a number of related files inside a single folder, reducing scrolling on the course page. A zipped folder may be uploaded and unzipped for display, or an empty folder created and files uploaded into it.
A folder may be used
- For a series of files on one topic, for example a set of past examination papers in pdf format or a collection of image files for use in student projects
- To provide a shared uploading space for instructors on the course page (keeping the folder hidden so that only instructors can see it)
For more information:
- Refer to the Folder section within the
 UR Courses Level 1 Manual.
UR Courses Level 1 Manual. - Visit the Moodle Docs for the Folder resource.
 Label resource
Label resource
The Label module enables text and multimedia to be inserted into the course page in between links to other resources and activities. Labels are very versatile and can help to improve the appearance of a course if used thoughtfully.
Labels may be used
- To split up a long list of activities with a subheading or an image
- To display an embedded sound file or video directly on the course page
- To add a short description to a course section
For more information:
- Refer to the Label section within the
 UR Courses Level 1 Manual.
UR Courses Level 1 Manual. - Visit the Moodle Docs for the Label resource.
 Media (Pilot) resource recently added
Media (Pilot) resource recently added
The Media resource allows you to add media to your course by uploading video, audio, images, or making a recording from your webcam. All content is stored on a local Kaltura CE server hosted on-campus.
If you would like access to the Media resource within your course, please contact ctl.support@uregina.ca to be given access to the pilot integration.
An overview of using a Media resource and creating a webcam recording
Refer to the Media resource guide for additional documentation on working with the Media resource.
 Page resource
Page resource
The Page module enables an instructor to create web page resources using the text editor. A page can display text, images, sound, video, web links; embedded code, such as Google maps, etc.
Advantages of using the page module rather than the file module include the resource being more accessible (for example to users of mobile devices) and easier to update.
For large amounts of content, it's recommended that a book is used rather than a page, because books have navigation and support a limited hierarchy.
A page may be used for a variety of things, such as:
- To present the terms and conditions of a course or a summary of the course syllabus
- To embed several videos or sound files together with some explanatory text
- To embed maps or other multimedia, such as resources from the publisher
For more information:
- Refer to the Resource section within the
 UR Courses Level 1 Manual.
UR Courses Level 1 Manual. - Visit the Moodle Docs for the Page resource.
 URL resource
URL resource
The URL module enables an instrcutor to provide a web link as a course resource. Anything that is freely available online, such as documents or images, can be linked to; the URL doesn’t have to be the home page of a website. The URL of a particular web page may be copied and pasted.
There are a number of display options for the URL, such as embedded or opening in a new window and advanced options for passing information, such as a student's name, to the URL if required.
Note that URLs can also be added to any other resource or activity type through the text editor.
For more information:
- Refer to the URL section within the
 UR Courses Level 1 Manual.
UR Courses Level 1 Manual. - Visit the Moodle Docs for the URL resource.
Activities
An activity is usually something that a student is required to do in some manner. That may include interacting with other students and or the instructor.
If you have any suggestions or would like to request or discuss certain functionality, please contact ctl.support@uregina.ca.
The following activities are currently available within UR Courses.
 Assignment activity
Assignment activity
The Assignment activity module enables an instructor to communicate tasks, collect work and provide grades and feedback.
Students can submit any digital content (files), such as word-processed documents, spreadsheets, images, or audio and video clips. Alternatively, or in addition, the assignment may require students to type text directly into the text editor. An assignment can also be used to remind students of 'real-world' assignments they need to complete offline, such as art work, and thus not require any digital content. Students can submit work individually or as a member of a group.
When reviewing assignments, instructors can leave feedback comments and upload files, such as marked-up student submissions, documents with comments or spoken audio feedback. Assignments can be graded using a numerical or custom scale or an advanced grading method such as a rubric. Final grades are recorded in the gradebook.
For more information:
- Refer to the Assignment section within the
 UR Courses Level 1 Manual.
UR Courses Level 1 Manual. - Visit the Moodle Docs for the Assignment activity.
 Assignment (Media) (Pilot) activity recently added
Assignment (Media) (Pilot) activity recently added
The Assignment (Media) activity let's you create assignments that require students to upload and submit media which are stored on a local Kaltura CE server hosted on-campus, urcourses-video.uregina.ca. Instructors can view, grade, and provide feedback for each student's media submission.
If you would like to use this activity, please contact ctl.support@uregina.ca to arrange access to the pilot integration.
For more information:
- Refer to the Assignment (Media) activity guide for additional documentation on working with the Assignment (Media) activity.
- Visit the Kaltura Quick Start Guide for the Assignment (Media) activity.
An overview of working with the Assignment (Media) activity
 Assignment (Turnitin) (Pilot) activity recently added
Assignment (Turnitin) (Pilot) activity recently added
The Assignment (Turnitin) activity enables you to create a Turnitin assignment within your course using the Turnitin Moodle Direct V2 plugin. This links an assignment activity in Moodle to an assignment or assignments with Turnitin.com. Once linked, the activity allows instructors to assess and provide feedback for student's written work within UR Courses while using the assessment tools available within Turnitin's Document Viewer. The assignment(s) can also be accessed through Turnitin.com or by using the Turnitin app for iPad.
If you are interested in accessing this integration, please contact ctl.support@uregina.ca.
For more information:
- Refer to our Turnitin integration overview.
- Refer to the Turnitin Direct V2 Instructor guide for additional documentation on working with the Assignment (Turnitin) activity.
A brief overview of adding an Assignment (Turnitin) activity to your course
 Attendance activity recently added
Attendance activity recently added
The Attendance activity enables instructors to take attendance during class and allows students to view their own attendance record.
For more information:
- Refer to the Attendance activity guide for additional documentation on working with the Attendance activity.
- Visit the Moodle Docs for the Attendance activity.
An overview of working with the Attendance activity
 Blog activity
Blog activity
The Blog activity module allows for the creation of blogs within a course. You can have course-wide blogs (everyone in the course posts to the same blog), group blogs, or individual blogs; the latter are useful for assessed activities (where the student is supposed to keep a journal which only they and the instructor(s) can read). Blogs can be configured to be visible for everyone in the class, or only shared between the instructor(s) and student. Comments can be allowed, controlled per post, or disabled entirely.
 Chat activity
Chat activity
The Chat activity module enables participants to have text-based, real-time synchronous discussions.
The chat may be a one-time activity or it may be repeated at the same time each day or each week. Chat sessions are saved and can be made available for everyone to view or restricted to users with the capability to view chat session logs.
Chats are especially useful when the group chatting is not able to meet face-to-face, such as
- Regular meetings of students participating in online courses to enable them to share experiences with others in the same course but in a different location
- A student temporarily unable to attend in person chatting with their instrcutor to catch up with work
- Students out on work experience getting together to discuss their experiences with each other and their instructor
- A question and answer session with an invited speaker in a different location
- Sessions to help students prepare for tests where the instrcutor, or other students, would pose sample questions.
For more information:
- Refer to the Chat section within the
 UR Courses Level 1 Manual.
UR Courses Level 1 Manual. - Visit the Moodle Docs for the Chat activity.
 Choice activity
Choice activity
The Choice activity module enables an instructor to ask a single question and offer a selection of possible responses.
Choice results may be published after students have answered, after a certain date, or not at all. Results may be published with student names or anonymously.
A choice activity may be used
- As a quick poll to stimulate thinking about a topic
- To quickly test students' understanding
- To facilitate student decision-making, for example allowing students to vote on a direction for the course
For more information:
- Refer to the Chat section within the
 UR Courses Level 1 Manual.
UR Courses Level 1 Manual. - Visit the Moodle Docs for the Choice activity.
 Course Email activity
Course Email activity
The Course Email activity module enables participants to send and receive messages within the course. Some instructors prefer to use this activity rather than having email sent directly to their email account, as that can be more difficult to manage. All messages are preserved within the course itself for the purposes of archiving and organization.
This activity includes an Email notification option, which when enabled, will send a notification email anytime a new message is received within the course. The notification emails are sent to the email address specified in the participants' user profile.
The Course Email activity allows you to select multiple recipients, create HTML formatted messages, and include a single file attachment. To attach multiple files, participants need to zip their files together.
Only one instance of the Course Email activity can be added to each course.
For more information:
- Refer to the Course Email section within the
 UR Courses Level 1 Manual.
UR Courses Level 1 Manual.
 Database activity
Database activity
The Database activity module enables participants to create, maintain and search a collection of entries (i.e. records). The structure of the entries is defined by the instructor as a number of fields. Field types include checkbox, radio buttons, dropdown menu, text area, URL, picture and uploaded file.
The visual layout of information when listing, viewing or editing database entries may be controlled by database templates. Database activities may be shared between courses as presets and an instructor may also import and export database entries.
If the database auto-linking filter is enabled, any entries in a database will be automatically linked where the words or phrases appear within the course.
An instructor can allow comments on entries. Entries can also be rated by instructors or students (peer evaluation). Ratings can be aggregated to form a final grade which is recorded in the gradebook.
Database activities have many uses, such as
- A collaborative collection of web links, books, book reviews, journal references etc
- For displaying student-created photos, posters, websites or poems for peer comment and review
For more information:
- Visit the Moodle Docs for the Database activity.
 Feedback activity
Feedback activity
The Feedback activity module enables an instructor to create a custom survey for collecting feedback from participants using a variety of question types including multiple choice, yes/no or text input.
Feedback responses may be anonymous if desired, and results may be shown to all participants or restricted to instructors only. Any feedback activities on the site front page may also be completed by non-logged-in users.
Feedback activities may be used
- For course evaluations, helping improve the content for later participants
- To enable participants to sign up for course modules, events etc.
- For guest surveys of course choices, school policies etc.
- For anti-bullying surveys in which students can report incidents anonymously
For more information:
- Visit the Moodle Docs for the Feedback activity.
 Forum activity
Forum activity
The Forum activity module enables participants to have asynchronous discussions i.e. discussions that take place over an extended period of time.
There are several forum types to choose from, such as a standard forum where anyone can start a new discussion at any time; a forum where each student can post exactly one discussion; or a question and answer forum where students must first post before being able to view other students' posts. An instructor can allow files to be attached to forum posts. Attached images are displayed in the forum post.
Participants can subscribe to a forum to receive notifications of new forum posts. An instructor can set the subscription mode to optional, forced or auto, or prevent subscription completely. If required, students can be blocked from posting more than a given number of posts in a given time period; this can prevent individuals from dominating discussions.
Forum posts can be rated by instructors or students (peer evaluation). Ratings can be aggregated to form a final grade which is recorded in the gradebook.
Forums have many uses, such as
- A social space for students to get to know each other
- For course announcements (using a news forum with forced subscription)
- For discussing course content or reading materials
- For continuing online an issue raised previously in a face-to-face session
- For instructor-only discussions (using a hidden forum)
- A help centre where tutors and students can give advice
- A one-on-one support area for private student-instructor communications (using a forum with separate groups and with one student per group)
- For extension activities, for example ‘brain teasers’ for students to ponder and suggest solutions to
For more information:
- Refer to the Forum section within the
 UR Courses Level 1 Manual.
UR Courses Level 1 Manual. - Visit the Moodle Docs for the Forum activity.
 Glossary activity
Glossary activity
The Glossary activity module enables participants to create and maintain a list of definitions, like a dictionary, or to collect and organise resources or information.
An instructor can allow files to be attached to glossary entries. Attached images are displayed in the entry. Entries can be searched or browsed alphabetically or by category, date or author. Entries can be approved by default or require approval by an instructor before they are viewable by everyone.
If the glossary auto-linking filter is enabled, entries will be automatically linked where the concept words and/or phrases appear within the course.
An instructor can allow comments on entries. Entries can also be rated by instructors or students (peer evaluation). Ratings can be aggregated to form a final grade which is recorded in the gradebook.
Glossaries have many uses, such as
- A collaborative bank of key terms
- A ‘getting to know you’ space where new students add their name and personal details
- A ‘handy tips’ resource of best practice in a practical subject
- A sharing area of useful videos, images or sound files
- A revision resource of facts to remember
For more information:
- Refer to the Glossary section within the
 UR Courses Level 2 Manual.
UR Courses Level 2 Manual. - Visit the Moodle Docs for the Glossary activity.
 Lesson activity
Lesson activity
The Lesson activity module enables an instructor to deliver content and/or practice activities in interesting and flexible ways. An instructor can use the lesson to create a linear set of content pages or instructional activities that offer a variety of paths or options for the learner. In either case, instructors can choose to increase engagement and ensure understanding by including a variety of questions, such as multiple choice, matching and short answer. Depending on the student's choice of answer and how the instructor develops the lesson, students may progress to the next page, be taken back to a previous page or redirected down a different path entirely.
A lesson may be graded, with the grade recorded in the gradebook.
Lessons may be used
- For self-directed learning of a new topic
- For scenarios or simulations/decision-making exercises
- For differentiated revision, with different sets of revision questions depending upon answers given to initial questions
For more information:
- Using Moodle Difference between Lesson and Book
- Moodle 2.x Lesson (part 1) MoodleBites video on YouTube
- Moodle 2.x Lesson (part 2) MoodleBites video on YouTube
- Moodle 2.x Lesson (part 3) MoodleBites video on YouTube
- Visit the Moodle Docs for the Lesson activity.
 Questionnaire activity
Questionnaire activity
The Questionnaire module allows you to construct surveys using a variety of question types, for the purpose of gathering data from users.
For more information:
- Visit the Moodle Docs for the Questionnaire activity.
 Quiz activity
Quiz activity
The Quiz activity enables an instructor to create quizzes comprising questions of various types, including multiple choice, matching, short-answer and numerical.
The instructor can allow the quiz to be attempted multiple times, with the questions shuffled or randomly selected from the question bank. A time limit may be set.
Each attempt is marked automatically, with the exception of essay questions, and the grade is recorded in the gradebook.
The instructor can choose when and if hints, feedback and correct answers are shown to students.
Quizzes may be used
- As course exams
- As mini tests for reading assignments or at the end of a topic
- As exam practice using questions from past exams
- To deliver immediate feedback about performance
- For self-assessment
For more information:
- Refer to the Quiz section within the
 UR Courses Level 2 Manual.
UR Courses Level 2 Manual. - Visit the Moodle Docs for the Quiz activity.
 SCORM package activity
SCORM package activity
A SCORM package is a collection of files which are packaged according to an agreed standard for learning objects. The SCORM activity module enables SCORM or AICC packages to be uploaded as a zip file and added to a course.
Content is usually displayed over several pages, with navigation between the pages. There are various options for displaying content in a pop-up window, with a table of contents, with navigation buttons etc. SCORM activities generally include questions, with grades being recorded in the gradebook.
SCORM activities may be used
- For presenting multimedia content and animations
- As an assessment tool
For more information:
- Visit the Moodle Docs for the SCORM activity.
 Survey activity
Survey activity
The Survey activity module provides a number of verified survey instruments that have been found useful in assessing and stimulating learning in online environments. An instructor can use these to gather data from their students that will help them learn about their class and reflect on their own teaching.
Note that these survey tools are pre-populated with questions. Instructors who wish to create their own survey should use the Feedback activity module.
For more information:
- Visit the Moodle Docs for the Survey activity.
 Wiki activity
Wiki activity
The Wiki activity module enables participants to add and edit a collection of web pages. A wiki can be collaborative, with everyone being able to edit it, or individual, where everyone has their own wiki which only they can edit.
A history of previous versions of each page in the wiki is kept, listing the edits made by each participant.
Wikis have many uses, such as
- For group lecture notes or study guides
- For members of a faculty to plan a scheme of work or meeting agenda together
- For students to collaboratively author an online book, creating content on a topic set by their tutor
- For collaborative storytelling or poetry creation, where each participant writes a line or verse
- As a personal journal for examination notes or revision (using an individual wiki)
For more information:
- Refer to the Wiki section within the
 UR Courses Level 2 Manual.
UR Courses Level 2 Manual. - Visit the Moodle Docs for the Wiki activity.
 Workshop activity
Workshop activity
The Workshop activity module enables the collection, review and peer assessment of students' work.
Students can submit any digital content (files), such as word-processed documents or spreadsheets and can also type text directly into a field using the text editor.
Submissions are assessed using a multi-criteria assessment form defined by the instructor. The process of peer assessment and understanding the assessment form can be practised in advance with example submissions provided by the instructor, together with a reference assessment. Students are given the opportunity to assess one or more of their peers' submissions. Submissions and reviewers may be anonymous if required.
Students obtain two grades in a workshop activity - a grade for their submission and a grade for their assessment of their peers' submissions. Both grades are recorded in the gradebook.
For more information:
- Visit the Moodle Docs for the Workshop activity.
More
 External Tool activity
External Tool activity
The External tool activity module enables students to interact with learning resources and activities on other web sites. For example, an external tool could provide access to a new activity type or learning materials from a publisher.
To create an external tool activity, a tool provider which supports LTI (Learning Tools Interoperability) is required. An instructor can create an external tool activity or make use of a tool configured by the site administrator.
External tool activities differ from URL resources in a few ways:
- External tools are context aware i.e. they have access to information about the user who launched the tool, such as institution, course and name
- External tools support reading, updating, and deleting grades associated with the activity instance
- External tool configurations create a trust relationship between your site and the tool provider, allowing secure communication between them
For more information:
- Visit the Moodle Docs for the External Tool activity.
 IMS content package activity
IMS content package activity
An IMS content package is a collection of files which are packaged according to an agreed standard so they can be reused in different systems. The IMS content package module enables such content packages to be uploaded as a zip file and added to a course as a resource.
Content is usually displayed over several pages, with navigation between the pages. There are various options for displaying content in a pop-up window, with a navigation menu or buttons etc.
An IMS content package may be used for presenting multimedia content and animations.
For more information:
- Visit the Moodle Docs for the IMS content package activity.
 Lightbox Gallery activity
Lightbox Gallery activity
The Lightbox Gallery enables you to upload images to be displayed in a gallery style.
As an instructor, you are able to create a gallery instance and add images individually or by uploading multiple images within a zip file. Thumbnail images will be generated for every vaild image file found.
The thumbnails are then displayed across a number of rows and columns, (depending on configuration). Clicking on a thumbnail opens the larger version within an overlay, and allows one to navigate through the gallery with the on-screen menu options or via keyboard navigation (Arrow keys, N for Next, P for Previous, C or ESC to Close).
If enabled, course members are able to leave comments within the gallery.
With advanced configuration through role overrides, it's also possible to have students or other course members contribute to the gallery as well.
For more information:
- Visit the Moodle Docs for the Lightbox Gallery activity.
 Scheduler activity
Scheduler activity
The Scheduler activity helps you in scheduling appointments with your students.
Instructors specify time slots for meetings, students then choose one of them on Moodle. Instructors in turn can record the outcome of the meeting - and optionally provide a grade - within the scheduler.
Group scheduling is supported; that is, each time slot can accomodate several students, and optionally it is possible to schedule appointments for entire groups at the same time.
For more information:
- Visit the Moodle Docs for the Scheduler activity.
 Skype activity
Skype activity
The Skype activity allows an instructor to easily initiate group video and audio calls, send messages, and transfer files. In order to skype someone listed within the activity, they must first accept you as a contact within Skype. Instructors should add all participants to their contacts, and request that the students add the instructor. There is no requirement for students to add each other as contacts, unless they choose to communicate with each other independently.
In order to participate in a Skype activity, everyone must have a Skype ID set within their UR Courses profile.
For more information:
- Visit the Moodle Docs for the Skype activity.
How To
Rename a course
Control course availability for students
Assigning Roles & Adding TA’s
Create a course backup
Perform a course reset
Other Resources
UR Courses - What's New
UR Courses was upgraded from Moodle 3.0.3 to Moodle 3.0.5 at the beginning of the 2016 Fall semester. The latest version of UR Courses has some new features worth noting and numerous bug fixes. For a brief overview, please see the What's New document.
Training manuals
Available from the Technology Learning Centre (ED 548) website.
 Level 1 Manual | v3.0 May 2016 (3 MB)
Level 1 Manual | v3.0 May 2016 (3 MB) Level 2 Manual | v3.0 May 2015 (3 MB)
Level 2 Manual | v3.0 May 2015 (3 MB)
Moodle 2 - Tool Guide for Teachers (3.49 MB) 
A tool guide for Moodle 2 was developed within the user community in order to help determine the most appropriate activity or resource to use, depending on your desired outcome.