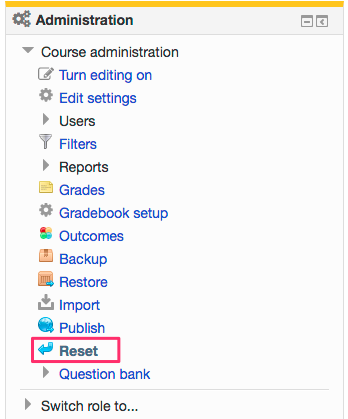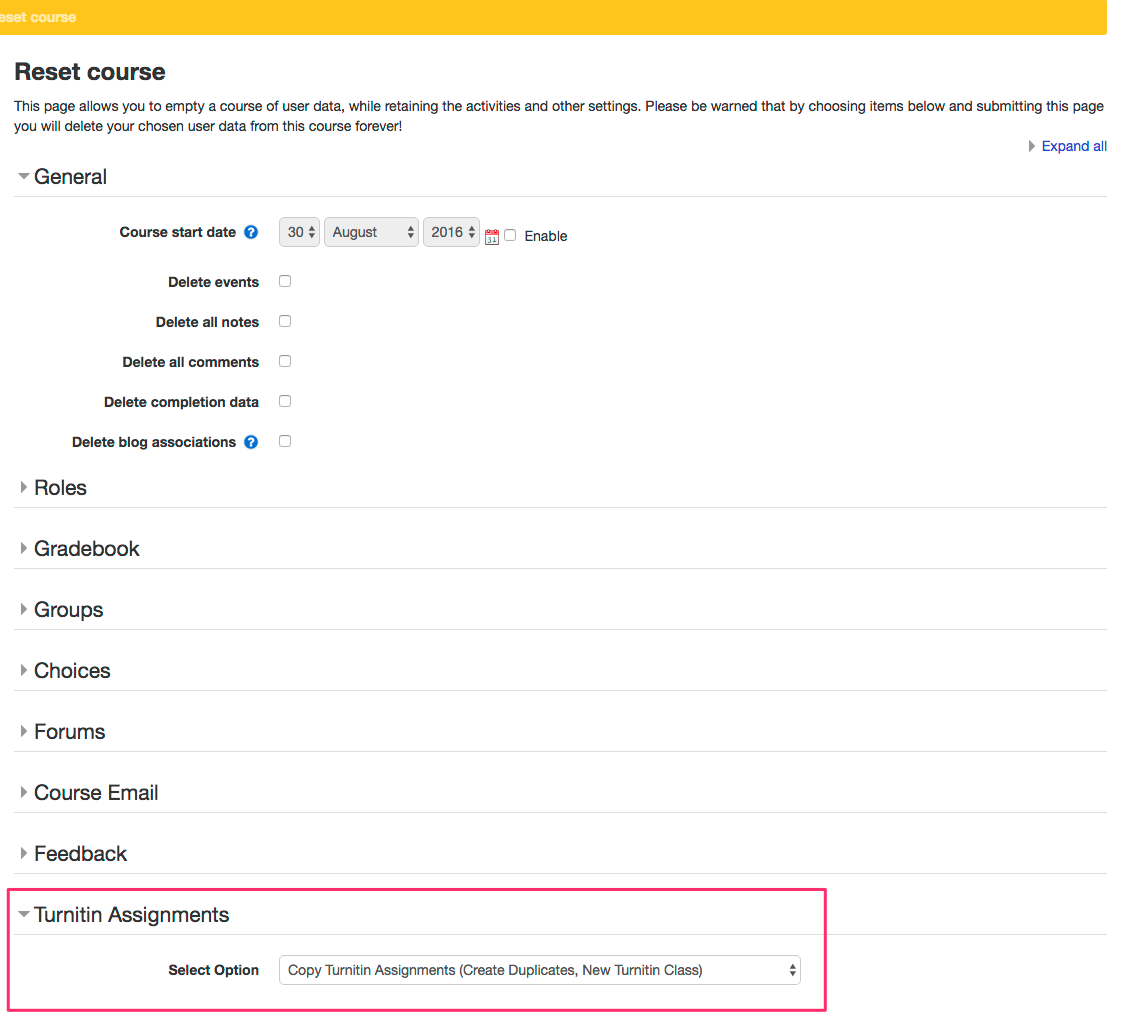Turnitin integration
Turnitin integration
While Turnitin is typically known for its Similarity Report functionality, the integration also provides a number of helpful features, such as:
-
access to Turnitin.com’s Feedback Studio functionality for marking assignments within your course
-
create new Turnitin assignments from within UR Courses using the Assignment (Turnitin) activity
-
add Turnitin functionality to other activities within UR Courses, such as Assignments, Forums, and Workshops
-
import your student list from UR Courses to Turnitin.com
For more information on using Turnitin within UR Courses, refer to the following sections of this guide, or view the instructor and student manuals provided by Turnitin.
If you are interested in accessing this integration, please contact ctl.support@uregina.ca.
Manuals
Manuals provided by Turnitin:
Adding an Assignment (Turnitin) activity to your course
The Assignment (Turnitin) activity allows instructors to assess and provide feedback for student's written work within UR Courses while using the assessment tools available within Turnitin's Feedback Studio. The assignment(s) can also be accessed through Turnitin.com or by using the Turnitin app for iPad.
Refer to the Turnitin Direct V2 Instructor guide for additional documentation on working with the Assignment (Turnitin) activity.
Screencast
The following screencast is an overview of working with the Assignment (Turnitin) activity within your course.
Reset an Assignment (Turnitin) assignment
It is recommended to make sure you have a recent course backup first, just in case. Refer to the Course backup page for further information.
To reset a Turnitin assignment for a new delivery, follow these steps:
Click Reset under Course administration within the Administration block.
Ensure nothing else has been selected. Expand the Turnitin Assignments section and ensure it is set to Copy Turnitin Assignments (Create Duplicates, New Turnintin Class).
Click Reset course.
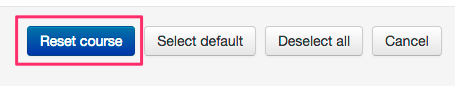
The Copy Turnitin Assignments (Create Duplicates, New Turnintin Class) is the only option recommended when doing a reset. But as FYI, the three Turnitin assignment reset options are described as:
-
Copy Turnitin Assignments (Create Duplicates, New Turnintin Class)
This will create a new Turnitin class and a new assignment within the class for the assignment link in Moodle. The old class and assignment will remain associated with the Moodle editors' Turnitin accounts, so can still be referred to in future via Turnitin and the Moodle archive. This is the most appropriate option for a new cohort of students (e.g. a new class). -
Replace Turnitin Assignments (Replace Assignment Parts, Reuse Turnitin Class)
This will add a new assignment in the same Turnitin® class and removes the previous assignment from view in the class. This option does not create a new class, so students from the previous semester would have access to this new assignment within Turnitin.com. -
Leave Turnitin Assignments Untouched
This will leave the assignment link in its current state and not remove any associated users. This would mean that when students are removed from the Moodle course during a reset their submissions in the Turnitin® assignment will still be displayed as non enrolled users, hence not really resetting the course properly.
This reset doesn’t adjust assignment dates, so you’ll have to edit each assignment individually in order to do that. Alternatively, the Course Reset function can be used to shift assignments dates. Please refer to the Course Reset page for further information.
To learn more about Turnitin at the University of Regina, please refer to the overview found on the Centre for Teaching and Learning website, register for a workshop, or contact ctl.support@uregina.ca with further questions.