 Kaltura CE integration (Pilot)
Kaltura CE integration (Pilot)
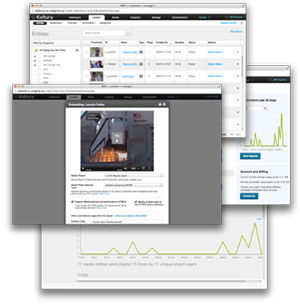
Kaltura CE (Community Edition) is an open-source, on-premise video platform, developed through the combined efforts of Kaltura and the greater open-source community.
The Kaltura platform enables video management, publishing, and syndication, as well as providing a robust framework for managing rich-media applications, and developing a variety of online workflows for video.
The Centre for Teaching and Learning, Library, and Information Services have worked together to launch a pilot integration of Kaltura with UR Courses in order to enhance our media delivery and archiving practices.
Kaltura & UR Courses
Within UR Courses, Kaltura can be used to record video directly from your webcam, upload media (video, audio, and images), or create video submission assignments for your students (who would require a webcam or the ability to record and upload video).
If you would like to incorporate video within your course in this manner, please contact ctl.support@uregina.ca for more information or to be given access to the pilot integration.
The following are brief descriptions of the components available.
Media resource
The Media resource is available within UR Courses under the Resources section in the Add an activity or resource menu. This resource creates a new page that will allow you to display media recorded from your webcam, you have previously uploaded, or upload additional media. The benefit of using a resource is that it can be hidden, conditionally released, and does not require the media to be embedded on the homepage, (which can reduce performance on some devices).
An overview of using a Media resource and creating a webcam recording
Assignment (Media) activity
The Assignment (Media) activity is available within UR Courses under the Activities section in the Add an activity or resource menu. This activity creates an assignment that will require the students to either record from their webcam, or upload previously recorded media. It is possible to allow resubmissions if desired. When grading, thumbnails of the video submission are presented in a table. Clicking on the thumbnail will start playback of the submission. Aside from that, grading the assignment should similar to other assignments within UR Courses.
An overview of working with the Assignment (Media) activity
Kaltura CE Filter
The Kaltura CE Filter within UR Courses will turn links to media hosted on urcourses-video.uregina.ca into embedded video that provides playback options for all devices. The key to working with the filter is making sure it is enabled in your course, activity, or resource, as well as inserting links to the hosted media.
A word of caution, the text within a link to Kaltura will be replaced when the media is embedded, so in most cases the link text should be the same as the url of the link itself.
Record from your webcam and embed video anywhere within your course using the Kaltura CE Filter
My Media
There is a My Media page available in UR Courses which can be accessed from the Navigation menu beneath “My Home”. Accessing the My Media page will list all media hosted on urcourses-video.uregina.ca that has been associated with your UR Courses account. You are also able to record from your webcam or upload media by clicking on the “Upload media or record from webcam” button located at the top of the My Media page. This will open the Kaltura Uploader interface that allows for further media ingestion and recording from your webcam. Media found, recorded, or uploaded to your My Media page will be available elsewhere where video submissions or media selection are required. The My Media page allows you to preview, edit, and share your media assets with other courses.
An overview of the My Media area within UR Courses and uploading video
Kaltura CE Repository
Access to the Kaltura CE repository can be found within the file browser associated with HTML areas within UR Courses. You must first enter some text and select it in order to create a link. Once the link dialog opens, browse for a file and you should see the Kaltura CE repository listed as a potential source. Click on the Kaltura CE repository will bring up a listing of Folders where you can access your media and media shared with you based on course. At the top, you are able to search for media you have access to. Enter a blank search should return all assets available to your account. Selecting a media file will return the URL to the Link menu’s URL field. if the Kaltura CE filter is enabled in your course, this link will be replaced with an embedded version of the media.
Kaltura KMC Publisher
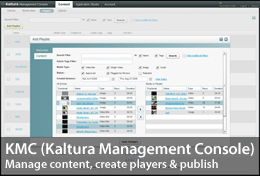
Kaltura itself also supports bulk imports, trimming video, creating clips, playlists, and live streaming events, all from within your web browser. These features are beyond the integration with UR Courses at this time, and require separate credentials in order to gain access to the Kaltura Management Console (KMC). If you are interested or have a need for these more advanced features, please contact ctl.support@uregina.ca.
For further information regarding the Kaltura Management Console, please refer to the KMC User Manual. https://urcourses-video.uregina.ca/content/docs/pdf/KMC_User_Manual.pdf
To learn more about Kaltura CE at the University of Regina, please refer to the overview found on the Centre for Teaching and Learning website, or contact ctl.support@uregina.ca with further questions.