Activities
In Moodle, an "activity" refers to any interactive component or task within a course that engages students in learning or assessment. Activities are the building blocks of a course, and they are designed to facilitate various types of interactions between students, instructors, and course content.
UR Courses supports a variety of activities that allow interactive elements in a course such as hand-in assignments, quizzes, and forums. In contrast to resources, students can contribute to an activity and teachers can digitally provide grades and feedback.
When adding activities or resources, items are now sorted into category tabs. The tabs are:
- Starred – All of the resources and activities that you starred will be available here.
- Resources – Any resource available
- Activities – Any activities available
- Recommended – The most used resources and activities in UR Courses.
- All – All resources and activities
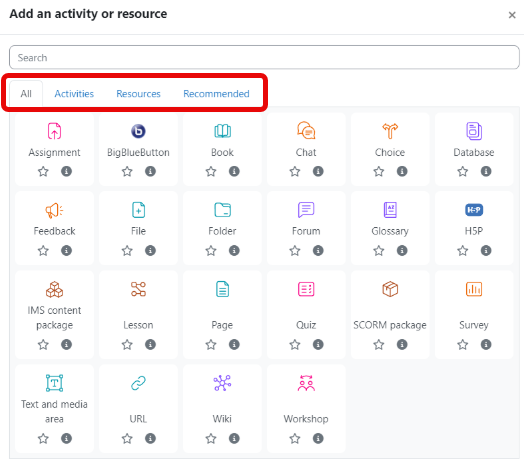
Add an Activity
- Turn Edit Mode on.
- Click Add an activity or resource in the desired section.
- Click the Activities tab and select an activity.
- Adjust the settings as desired.
- Click Save and return to course or Save and display.
Remove an Activity
- Turn Edit Mode on
- Click the Edit menu item next to the activity.
- Click the Delete menu item.
- Select Yes to delete the activity.
Restricting Access
Access to an Activity or Resource can be based upon activity completion, date, grade, group or user profile fields. When creating or editing an Activity or Resource, scroll down the settings page to the Restrict access section. To restrict access to an activity:
- Click the activity you want add restriction to.
- Click Setting tab from the activity navigation bar.
- Scroll down to the Restrict access section.
- Click Add restriction…
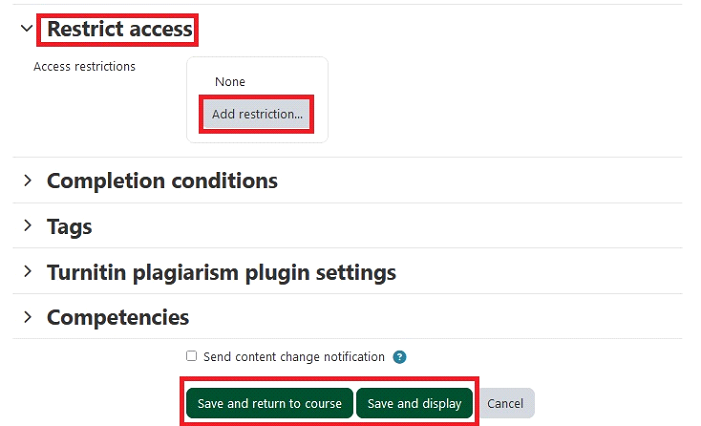
- Click the restriction type you wish to add from the resulting window.
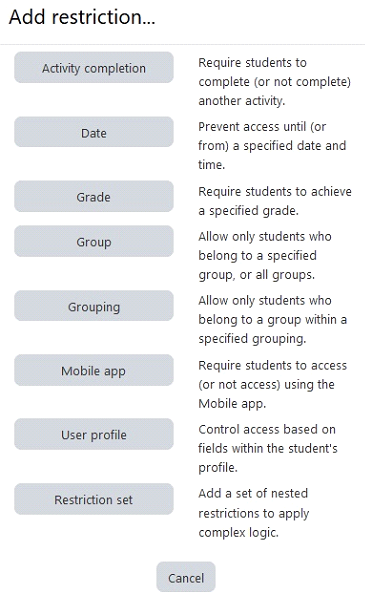
Hiding the Conditions:
- If the eye is SHUT then students who do not meet that part of the condition will not see the activity at all.
- If the eye is OPEN the students who do not meet that part of the condition will see the activity but it will be greyed out and have information about why they can't access it.
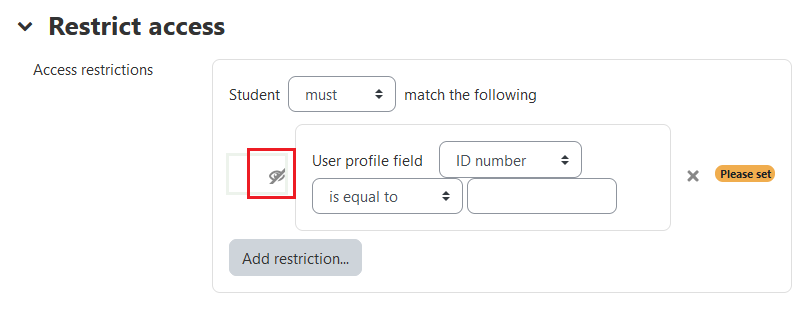
Activity Types
See Moodle Docs to learn more about Activities, the different types and how to use them:
 Assignment
Assignment  Attendance
Attendance  Blog
Blog  Chat
Chat  Choice
Choice Course Email
Course Email  Database
Database External Tool
External Tool Feedback
Feedback Glossary
Glossary  IMS
IMS Lesson
Lesson Lightbox
Lightbox Questionnaire
Questionnaire Quiz
Quiz Scheduler
Scheduler Scorm
Scorm Survey
Survey Wiki
Wiki Workshop
Workshop