What is Safe Exam Browser
Safe Exam Browser
Allows instructors to add a browser security feature on their exam/quiz that has the capability to lockdown examination devices.
In order for the student to use the Safe Exam Browser, they will need to download and install the application on the computer or device that the student will use to attempt the quiz.
For Mac and Windows operating system, you can download the Safe Exam Browser Application here: Download
Architecture
SEB consists of a kiosk application and a browser part, which are running on an examination computer or tablet device. The kiosk application locks down the examination computer, the browser part communicates over the internet (or a LAN) with the quiz module of an LMS running on a server.
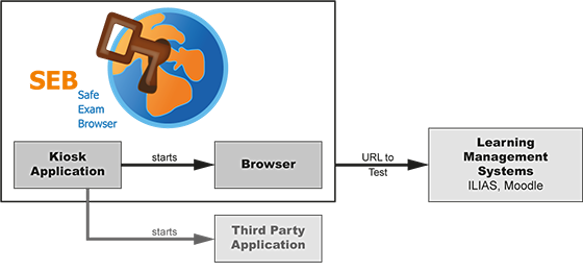
- Please visit SEB About page A detailed documentation of SEB and resource.
How to use SEB in UR Courses
-
To setup Safe Exam Browser 1st you need to create quiz. If you do not know how to create a quiz, please refer to the Instructor Guide: Creating a Quiz.
-
Once you have created a quiz go to your quiz settings then navigate to the Safe Exam Browser option as shown in the image below.
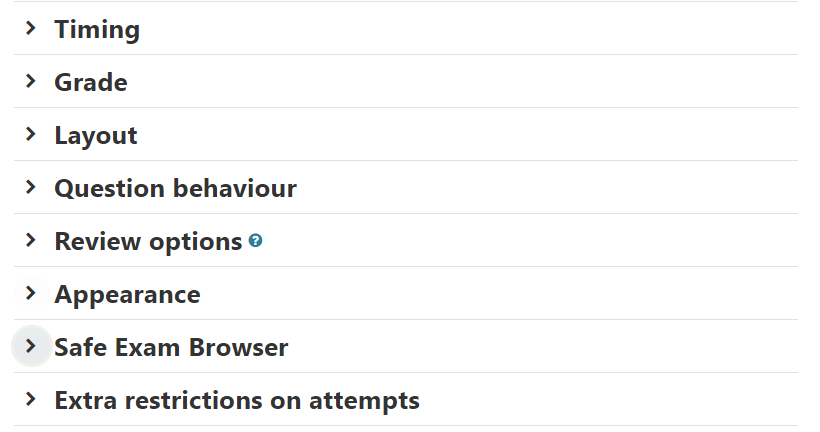
Choose Yes- Configure Manually
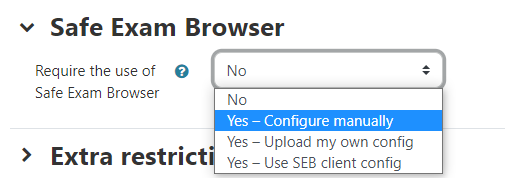
Require the use of Safe Exam Browser options
If enabled, students can only attempt the quiz using the Safe Exam Browser. The available options are:
-
No
Safe Exam Browser is not required to attempt the quiz. -
Yes – Configure manually
No template for the configuration of Safe Exam Browser will be used. You can configure Safe Exam Browser manually.We recommend using Yes – Configure manually option as it allows Instructors to configure SEB settings directly in the quiz settings and it makes the steps and setup streamlined.
-
Yes – Upload my own config You can upload your own Safe Exam Browser configuration file. All manual settings and the use of templates will be disabled.
- Yes – Use SEB client config
No configurations of Safe Exam Browser are on the UR Courses side. The quiz can be attempted with any configuration of Safe Exam Browser.
- Configure SEB Options (with Yes – Configure manually option)
Once this option has been populated you should be able to see the SEB Configuration settings that is available to used for your quiz as shown in the image below.
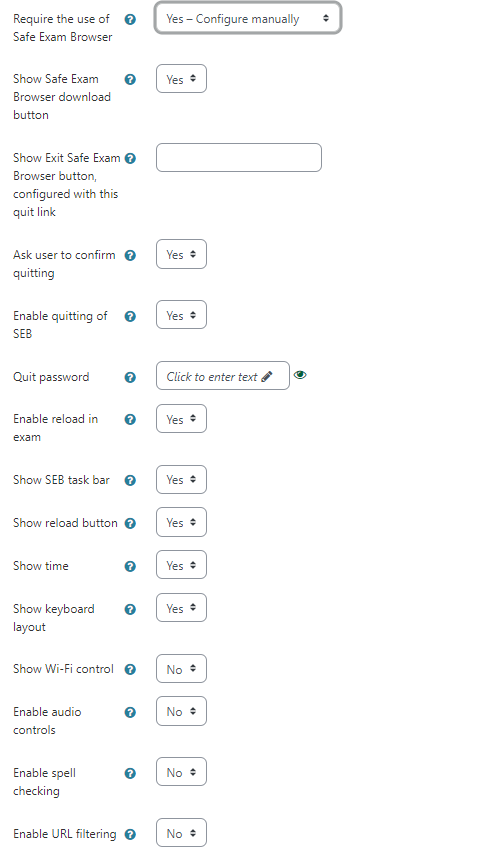
Default quiz configuration of Safe Exam Browser
- Show Safe Exam Browser download button = Yes
- If enabled, a button for Safe Exam Browser download will be shown on the quiz start page.
- If enabled, a button for Safe Exam Browser download will be shown on the quiz start page.
- Ask user to confirm quitting = Yes
- If enabled, users have to confirm quitting of SEB when a quit link is detected.
- Enable quitting of SEB = Yes
- If enabled, users can quit SEB with the "Quit" button in the SEB task bar or by pressing the keys Ctrl-Q or by clicking the main browser window close button.
- Enable reload in exam = Yes
- If enabled, page reload is allowed (reload button in SEB task bar, browser tool bar, iOS side slider menu, keyboard shortcut F5/cmd+R). Note that offline caching may break if a user tries to reload a page without an internet connection.
- Show SEB task bar = Yes
- If enabled, a task bar appears at the bottom of the SEB browser window. The task bar is required to display items such as Wi-Fi control, reload button, time and keyboard layout.
- Show reload button = Yes
- If enabled, a reload button is displayed in the SEB task bar, allowing the current web page to be reloaded.
- Show time = Yes
- If enabled, the current time is displayed in the SEB task bar.
- Show keyboard layout = Yes
- If enabled, the current keyboard layout is shown in the SEB task bar. It allows you to switch to other keyboard layouts, which have been enabled in the operating system.
- Show Wi-Fi control = Yes
- If enabled, a Wi-Fi control button appears in the SEB task bar. The button allows users to reconnect to Wi-Fi networks which have previously been connected to.
- Enable audio controls = No
- If enabled, the audio control icon is shown in the SEB task bar.
- Enable spell checking
- If enabled, spell checking in the SEB browser is allowed.
-
Enable URL filtering = Yes
- If enabled, URLs will be filtered when loading web pages. The filter set has to be defined below.
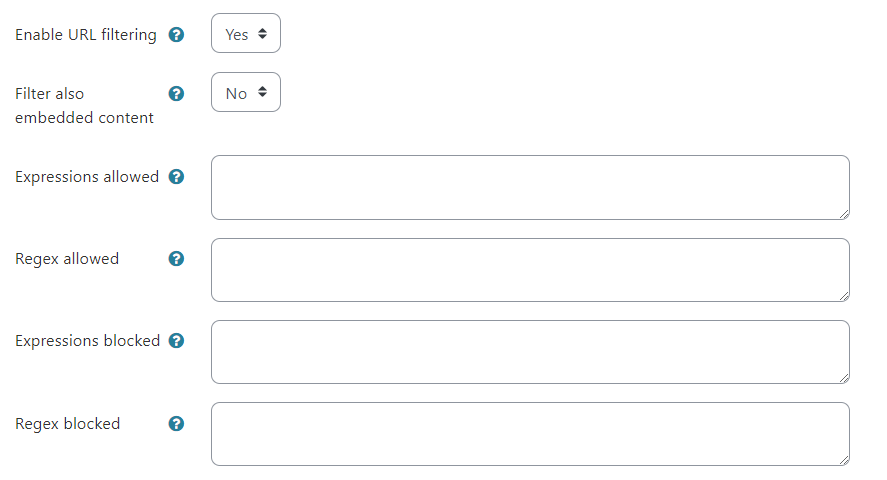
Additional URL filtering settings
- Filter also embedded content
- If enabled, embedded resources will also be filtered using the filter set.
- Expressions allowed
- A text field which contains the allowed filtering expressions for the allowed URLs. Use of the wildcard char '' is possible. Examples for expressions: 'example.com' or 'example.com/stuff/'. 'example.com' matches 'example.com', 'www.example.com' and 'www.mail.example.com'. 'example.com/stuff/*' matches all requests to any subdomain of 'example.com' that have 'stuff' as the first segment of the path.
- Regex allowed
- A text field which contains the filtering expressions for allowed URLs in a regular expression (Regex) format.
- Expressions blocked
- A text field which contains the filtering expressions for the blocked URLs. Use of the wildcard char '' is possible. Examples for expressions: 'example.com' or 'example.com/stuff/'. 'example.com' matches 'example.com', 'www.example.com' and 'www.mail.example.com'. 'example.com/stuff/*' matches all requests to any subdomain of 'example.com' that have 'stuff' as the first segment of the path.
- Regex blocked
- A text field which contains the filtering expressions for blocked URLs in a regular expression (Regex) format.
- If enabled, URLs will be filtered when loading web pages. The filter set has to be defined below.
- Don’t forget to hit save button to apply the changes that was made in your quiz settings.

Safe Exam Browser for Windows
Safe Exam Browser – SEB for Windows opens a web browser window without navigation elements and locks the computer into a kiosk mode, which prevents from switching to other applications or quitting SEB prematurely. SEB enables secure exams on unmanaged computers like students' own laptops as well as in managed environments. Currently SEB integrates with the wide spread learning management systems (LMS) Moodle, ILIAS and OpenOLAT and several commercial and non-commercial exam systems, as for example Inspera Assessment. Generally it can easily be used with most web-based online quiz and e-assessment systems.
See Windows Config for more information:
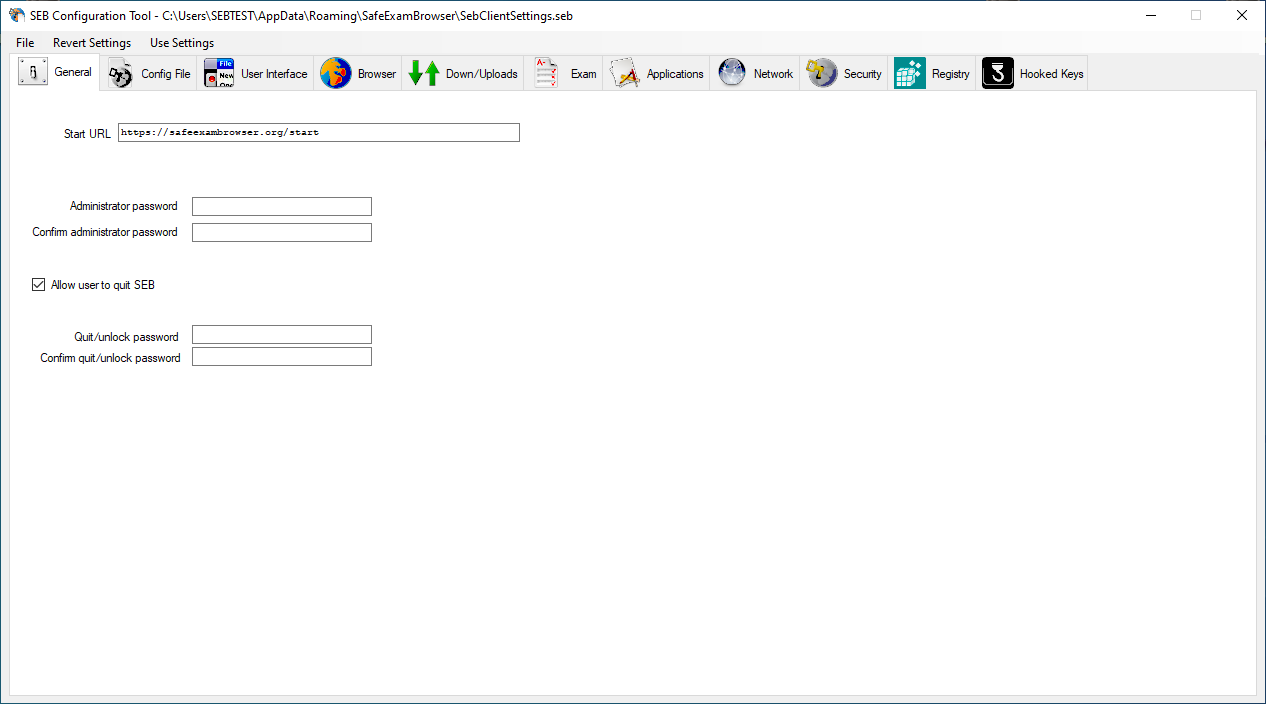
Recommended Operating System
SEB for Windows is running on 32-bit and 64-bit PCs with the following operating systems:
- Windows 8.1
- Window 10
- Please visit Windows User mannual A detailed documentation of SEB for Windows and resource.
Safe Exam Browser for macOS
Safe Exam Browser 3.xx for macOS SEB 3.0 for macOS is a major update, supporting the modern WebKit browser engine and access to camera/microphone via WebRTC.
Note: It is recommended to use this version of Safe Exam Browser for macOSx devices.
Main features:
-
Support for encrypted SEB setting files (file type .seb) which allow to individually configure SEB per exam. You can use the same .seb files for starting exams on SEB Windows clients and SEB clients on macOS.
-
Comfortable built-in editor for the platform-independent SEB configuration files, which can also set all additional individual settings for the Windows version.
-
SEB features an optional dock/task bar displaying an icon for the SEB browser with controls for its open browser windows, additional buttons and display widgets.
-
SEB can easily be quit after the exam is submitted by specifying a quit link and placing it on the summary page displayed by your LMS/exam system after submitting the exam.
-
The Browser Exam Key allows an exam module to authenticate the connecting SEB version and its settings. Plug-ins offering this functionality have been released for the learning management systems Moodle and ILIAS, other systems have built-in support: OpenOLAT, Inspera Assessment and others.
-
User interface can be customized: Size and positioning of browser windows (main window with the quiz and additional browser windows) can be preset. Main window can be displayed full screen. An indicator shows network activity.
-
SEB can optionally display the standard macOS menu bar and a tool bar in browser windows, functions like 'About SEB', quit, open preferences, reload page, zoom page/text and browsing back/forward are therefore easier accessible.
-
Enhanced URL filter including teaching mode to control access of the SEB browser to web links and resources. Saved settings files contain URL filter rules which also work in SEB for Windows.
See macOSx Config for more information.
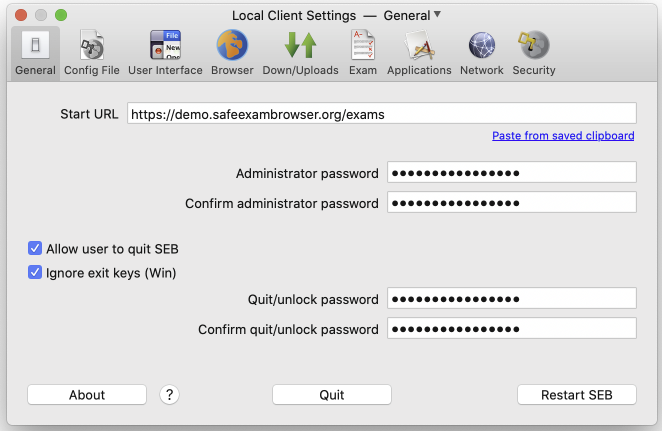
- Please visit macOS version 3.xx A detailed documentation of SEB for macOS version 3.xx and resource.
Safe Exam Browser 2.3 for macOS Safe Exam Browser – SEB for macOS opens a web browser window without navigation elements and locks the computer into a kiosk mode, which prevents from switching to other applications or quitting SEB prematurely. SEB enables secure exams on unmanaged computers like students' own laptops as well as in managed environments. Currently SEB integrates with the wide spread learning management systems (LMS) Moodle, OpenOLAT, ILIAS and several non-commercial and commercial exam systems, as for example Inspera Assessment, Dugga, Exam.net or EvaExam. Generally it can easily be used with most web-based online quiz and e-assessment systems.
The following manual explains how to configure and use SEB for macOS from the perspective of exam administrators. SEB is a very flexible and modular tool, therefore documentation for examinees on how to use SEB with individual exam setups and the various exam systems it works with should be provided by the institution using SEB or their e-assessment provider.
- Please visit macOS User manual. A detailed documentation of SEB for macOSx 2.3 version and resource.
Recommended Operating System
SEB for macOS is running on 64-bit Intel Macs with the following operating systems:
- macOS 11 Big Sur
- macOS 10.15 Catalina
- macOS 10.14 Mojave
- macOS 10.13 High Sierra
- macOS 10.12 Sierra
- OS X 10.11 El Capitan
Limited support (by changing default value for minimal macOS version), only supported as client, preferences window not available:
It is not recommended to use the following versions of macOSx operating system for Safe Exam Browser to avoid any issues during the exams.
- OS X 10.10 Yosemite
- OS X 10.9 Mavericks
- OS X 10.8 Mountain Lion (TLS/SSL/CA certificate embedding and certificate pinning not supported)
- OS X 10.7 Lion (TLS/SSL/CA certificate embedding and certificate pinning not supported) Only supported by SEB 1.5.2: Mac OS X 10.6 Snow Leopard