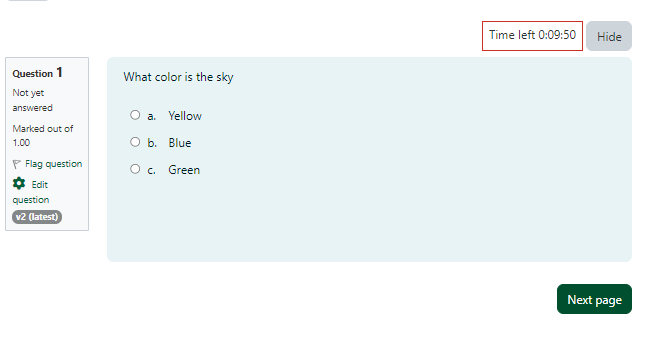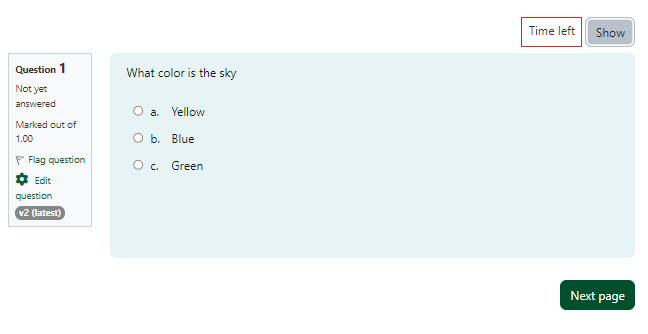Quizzes & Exams
The instructor can allow the quiz to be attempted multiple times, with the questions shuffled or randomly selected from the question bank (this is recommended if cheating is a concern). A time limit may be set. The quiz can be set to automatically open for attempts and close to limit when students may complete the quiz, or it can be left open for students to attempt whenever they like. Creating a quiz is a two-step process. First, the quiz activity must be created with options which specify the rules for interacting with the quiz set. Second, the quiz is created by adding questions.
How To Use Quizes and Exams
Quiz and Exam Documentation
See Moodle Docs to learn more about Quiz settings and how to use them:
- Quiz administration
- General
- Timing
- Grade
- Layout
- Question behaviour
- Review options
- Appearance
- Safe Exam Browser
- Extra restrictions on attempts
- Overall feedback
- Outcomes
- Other settings
- Group and User overrides
Minimum and Maximum Word Count for Essay Questions
Minimum and maximum word count limits can be specified for an Essay question type in a quiz. The system will display the word count below the frame of the essay response box so that the student will know how many words have been entered. If the student tries to submit fewer words than the minimum word count, or more words than the maximum word count, an error message will appear and the student cannot save their answer without correcting it to fall within the word count range specified.
To set the word count limits:
- Create a quiz and select the settings required
- Edit the quiz in order to add questions
- Add an Essay question
- Enter the question text and settings as required
- In the Response options section, set the word limits
- Minimum word limit: select the Enable checkbox and enter the value for the minimum number of words allowed
- Maximum word limit: select the Enable checkbox and enter the value for the maximum number of words allowed
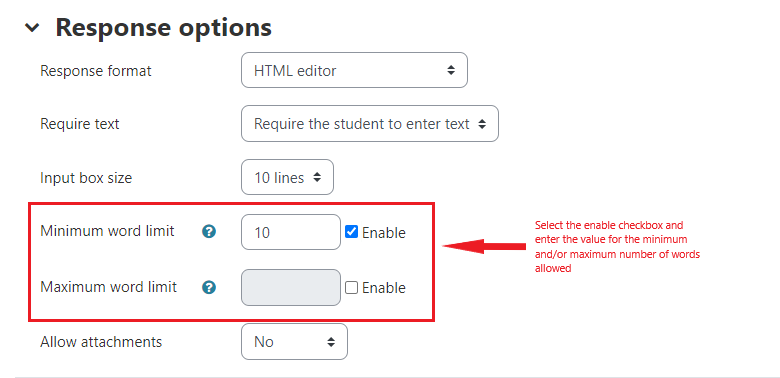
- Complete the rest of the question settings
- Click on the Save changes button
If the student did not write an essay that met the minimum or maximum word limits specified they would receive an error message when the quiz was submitted. The student would then click on the Return to attempt button in order to return to their essay and correct it so that it was complete and met the minimum or maximum word limits.
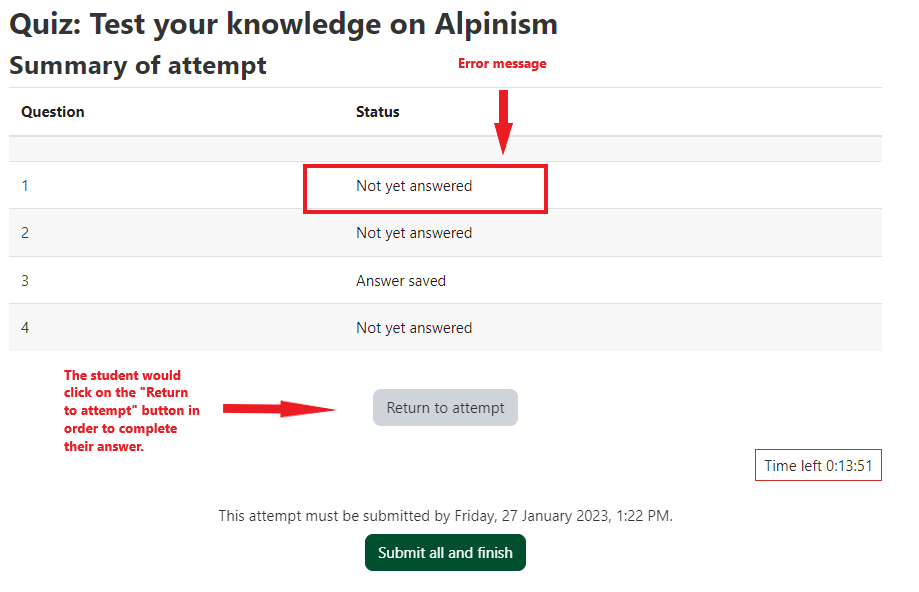
Once the student returns to the Essay question, the system explains what caused the error.
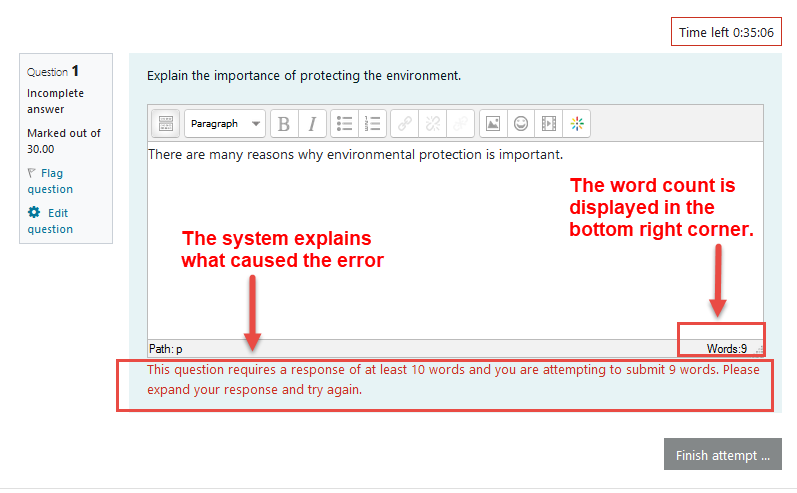
Scrolling Timer for Quiz
The timer for a quiz now appears on every quiz page so that students can choose to see or hide the time remaining in the quiz. The timer is located on the upper right side of the page, just above the question.