Quizzes & Exams
The Quiz tool allows for online short quizzes, major exams, or study purposes. Depending on its purpose, the features will vary.
Before a Quiz
- Pay attention to the date, time limit, and number of attempts the quiz has. For example a quiz may be open from 8:00am to 8:00pm but have a time limit of 20 minutes. This means that you must begin the quiz after 8:00am and complete it before 8:00pm.
- Some instructors provide a practice quiz. Always try this one first if available.
- Opt for a wired internet connection, trying not to depend on wireless for quizzes, especially for longer exams or those that include essay questions.
- Remember, all searched web pages you travel to within your course will be logged and recorded as you complete the exam. If your exam is closed book, do not load other pages outside of the quiz until you finish the quiz.
- Try to find a quiet location without distraction or interruptions so the time limit is not wasted.
- If you experience a technical difficulty, such as an internet outtage or a computer failure, contact your instructor as soon as possible to discuss what to do.
Taking a Quiz
- Click on the quiz link
- Select the Attempt quiz button
Note: Sometimes, there will be a pop-up window indicating a time limit - select the Start attempt button to start a timer countdown. Once this timer begins, there is no way to pause it.
- Answer each question. This can be done by using the Quiz navigation or by using the Next button at page bottom.
- The Quiz navigation box in the upper left corner includes:
- links to each question
- the Finish attempt link to close & lock the quiz
- the Time left countdown clock
- the Last saved is in the block below the Quiz Navigation
- Click the Finish attempt link to close & lock the quiz. Students may also select the Flag question icon to visually add a red flag.
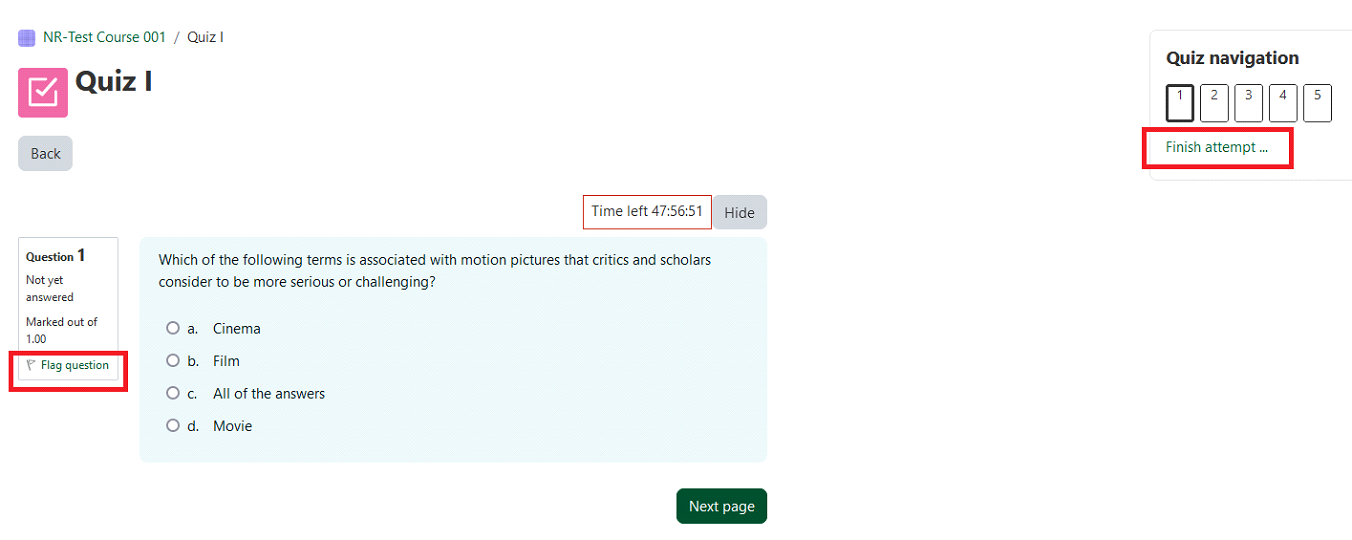
Question Types
There are several types of questions which could appear in quizzes. The most common are:
- Multiple choice
- Essay
- Matching
- Short answer
- True/False
Saving the Quiz
Quizzes can be set up two ways, which has an impact on saving and completing the quiz.
- Sequential navigation requires the student to answer questions in order. (Example: Question 1, Question 2, Question 3, etc.). Selecting the Next button at the bottom of the page saves and locks the page, then takes you to the next page. Moving backward within the quiz is disabled. When on the last page of the quiz use the Finish attempt link in the Quiz navigation box to complete the quiz.
- Free navigation lets students answer questions in no particular order. (Example: Question 2, Question 30, then Question 13). When you have finished answering all questions, save using the Finish attempt link in the Quiz navigation box.
Once you have completed the quiz, click Submit all and finish to submit your exam. Timed quizzes are usually automatically submitted at the end of the time limit, regardless of whether you finished the exam.
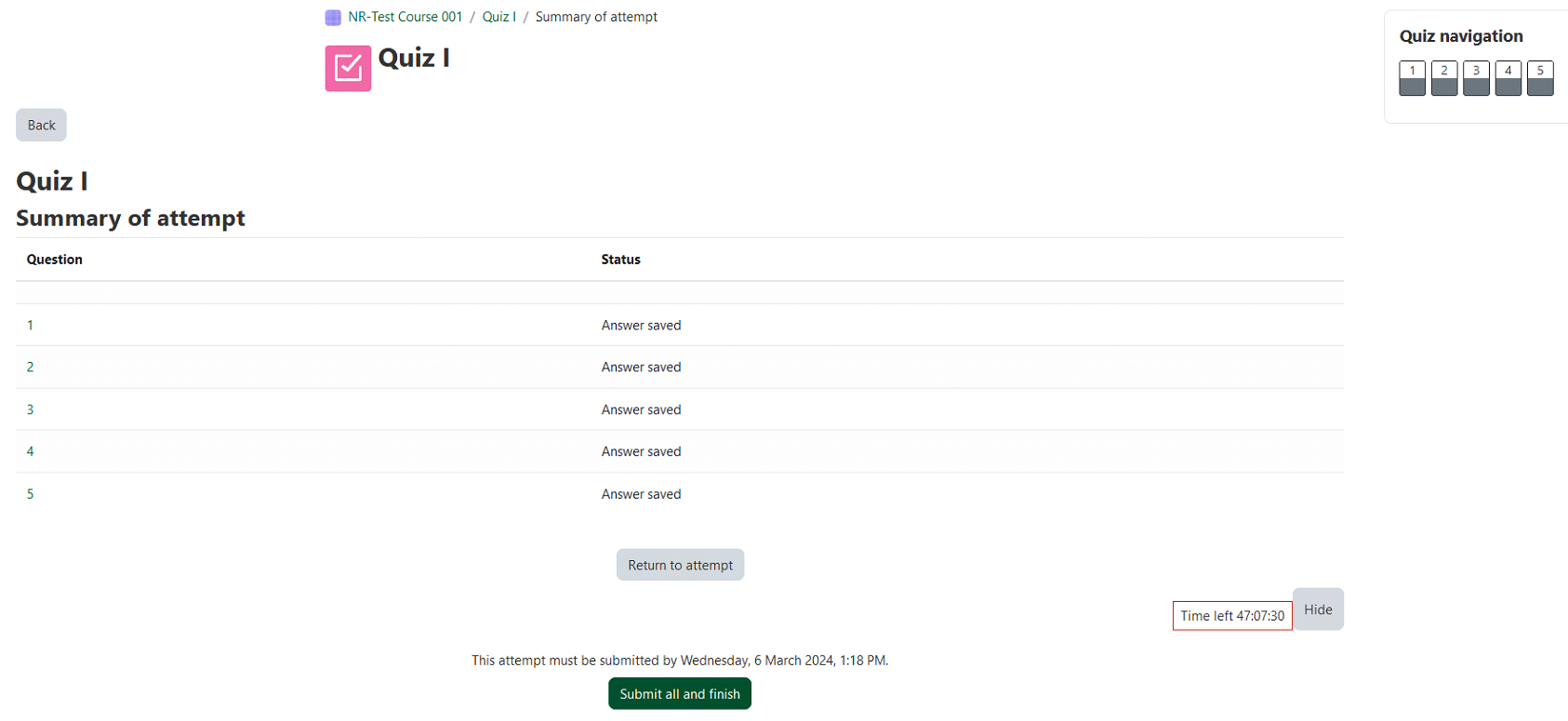
Checking Grades
- Click on the quiz link within your course
- In the Review column you will see either Not permitted or a Review link.
- Click on the Review link, if available, and the completed quiz will appear. This may include question results, correct answers, and/or feedback.
- To view scores, click on Grades in the Navigation bar. All grade items, including any quizzes the instructor has chosen to release will be listed.
- You may also see comments and feedback on the quiz or exam if available.