UR Course XML quiz converter
XML quiz Converter
This will convert any supported reqular moodle question type into XML versions that will allow end users to import it in a UR Courses question bank.
To access XML quiz converter:
- In your course, click on the More button, then select Question Bank.
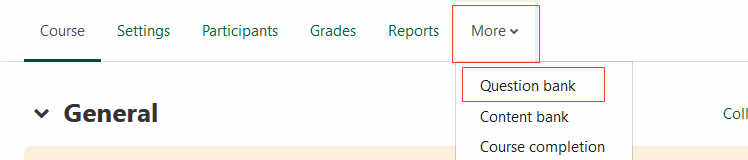
- On the Left hand side of the page, click on Questions and change the selection to Convert questions.
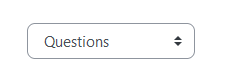
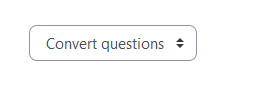
Unlike any other import file formats the XML quiz converter supports bulk uploading that includes all the supported type of questions, HTML tagging and XML trouble shooting errors at the user interface mode.
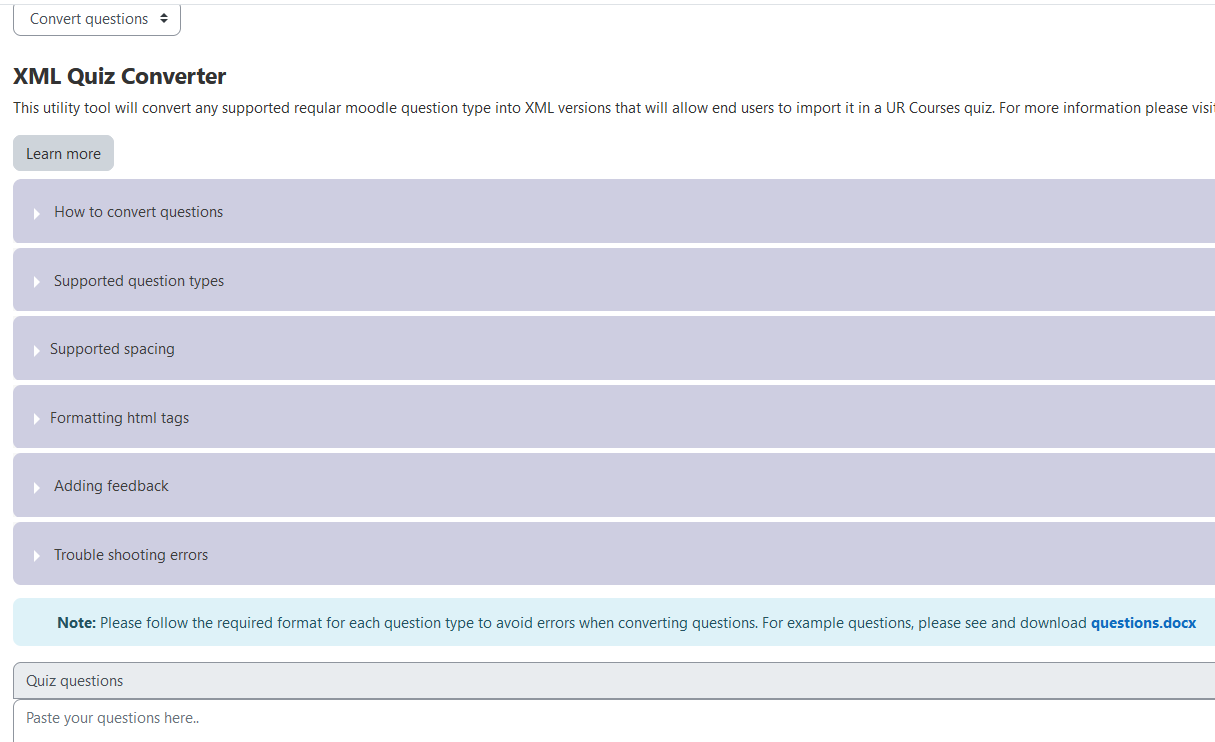
How to convert questions
Copying and pasting a question
- Make sure the questions that you are copying is formated correctly to avoid any formatting issues, we recommend that you practice and try the tool.
Tip: Try and copy each of the question with out the headers from this practice questions questions.docx and then same scenario try to copy and paste them all of them together.
1st scenario:
- From the practice question document copy each questions without the headers.
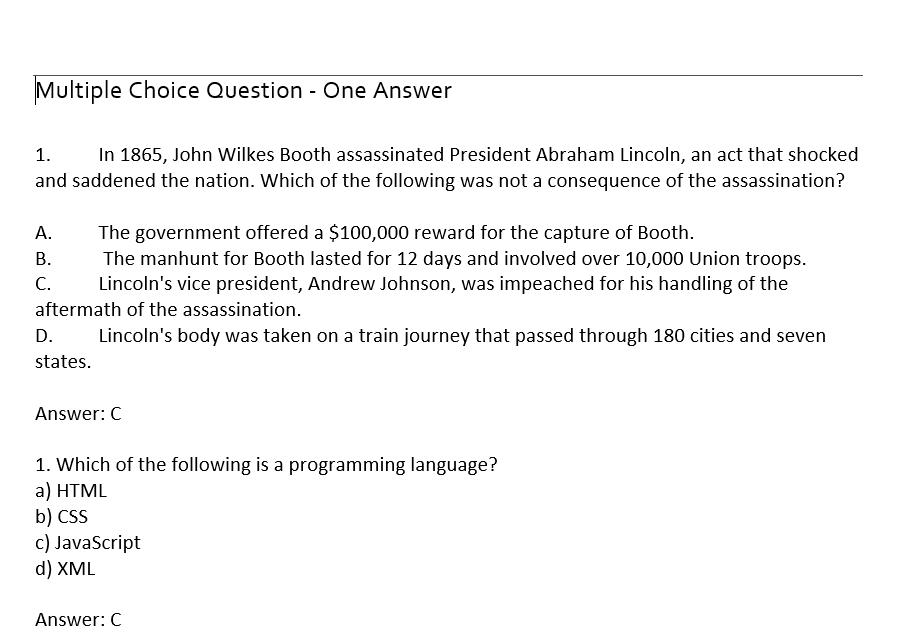
and then click Covert questions button to convert question to XML format or Preview button to preview the questions in a HTML format.
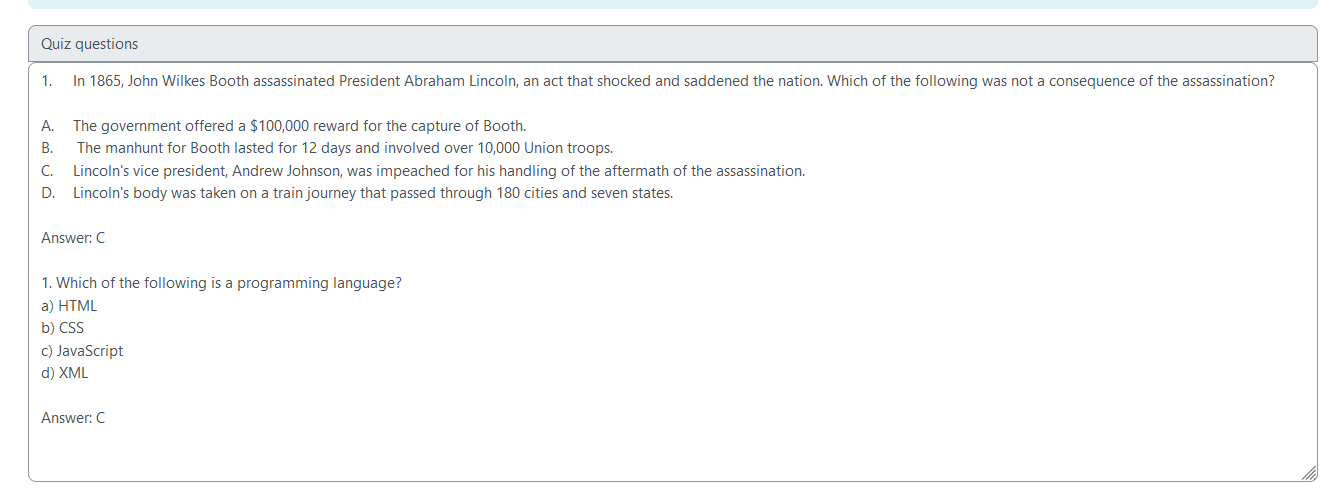
Results:
Coverterted questions to XML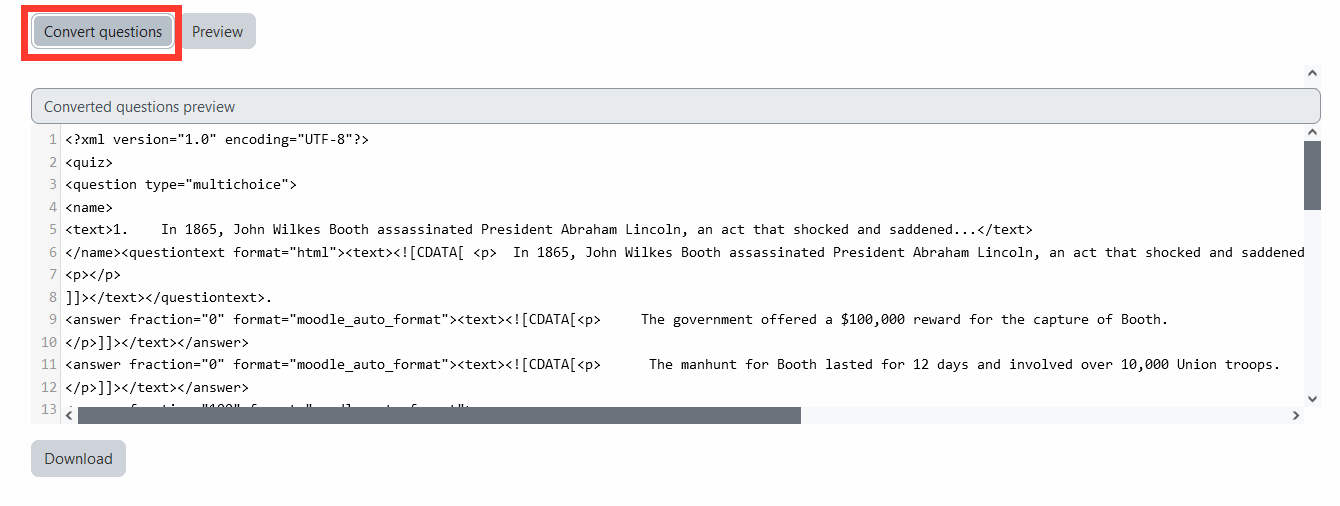
HTML Preview
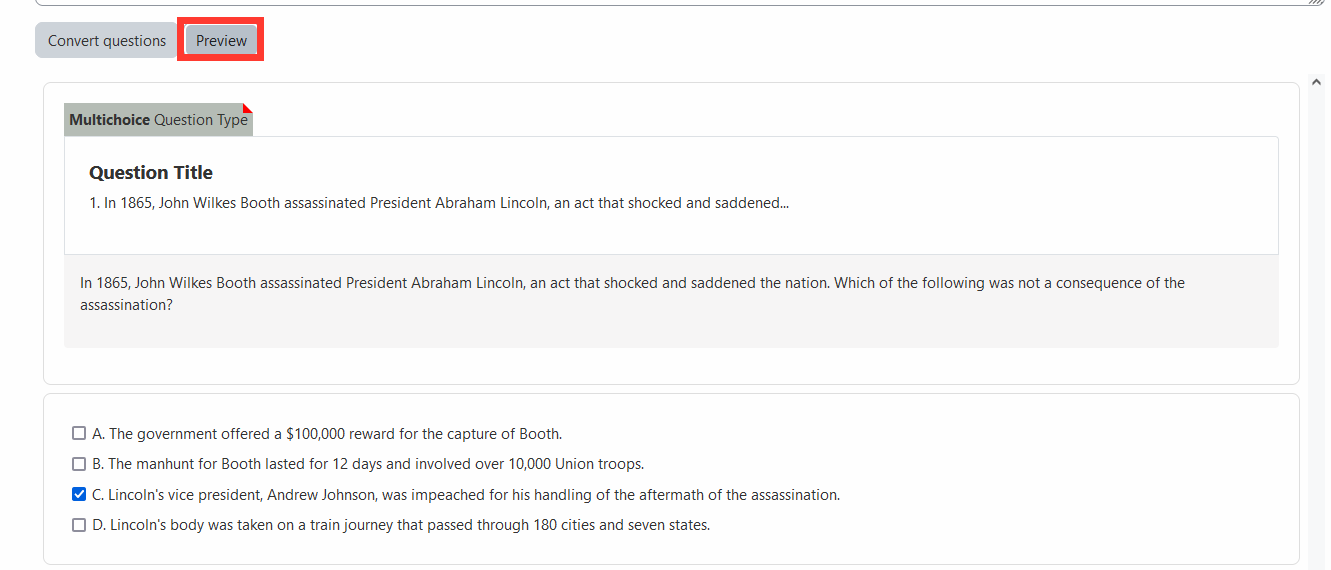
2nd scenario:
- Try and copy all the question all together and then repeat all the steps above.
Note: If you have xml errors please follow the Trouble shooting guidelines.
Supported type questions
- Multiple choice
MC questions have one
tag for each choice. Each choice can carry feedback and score weighting (by using the fraction attribute). For more information see Moodle Xml docs
- Select all that apply
- True or false
Two answer tags are given, one which is true, and one which is false. The fraction attribute of the answer tag identifies which option is correct (100) and which is false (0).
For more information see Moodle Xml docs
- Essay
- Short answer
The short answer question type supports alternative correct responses, each with its own weighting and feedback. The Moodle XML format uses one
tag for each of the alternative correct answers. For more information see Moodle Xml docs
- Matching
Pair matching responses use the
tag to determine whether the order of the items should be randomized. Each pair is contained inside a tag. The first item of each pair is contained with a tag, while the second has an tag around it as well. Feedback and score weighting is not supported by Moodle for this response type. For more information see Moodle Xml docs
- Cloze
It is supported, and depends on a special format for the
tag. - Description
This response type has no further tags other than those contained in the question header (such as
). - Numerical
The following is a simplified version of the Moodle XML format for numerical responses.
For more information see Moodle Xml docs
For more information see Moodle Xml docs
Importing downloaded XML questions
Click Download button
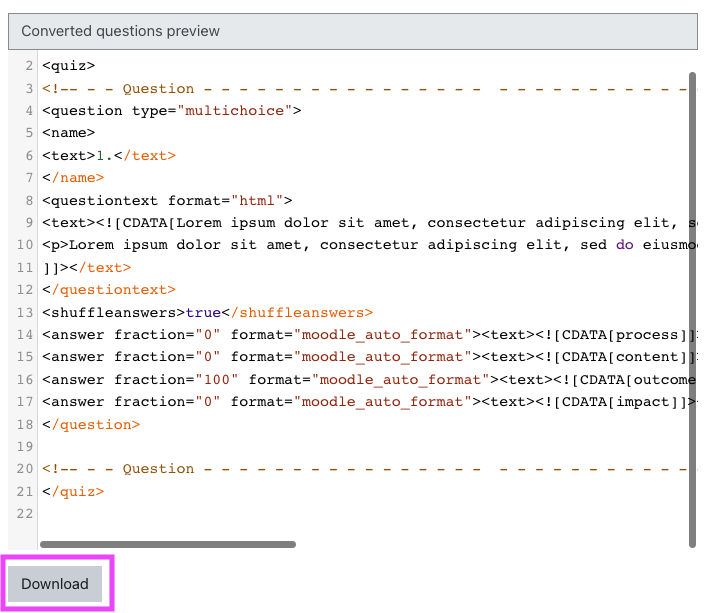
Import tab
- Navigate to Import tab section at the question bank and select Moodle XML format
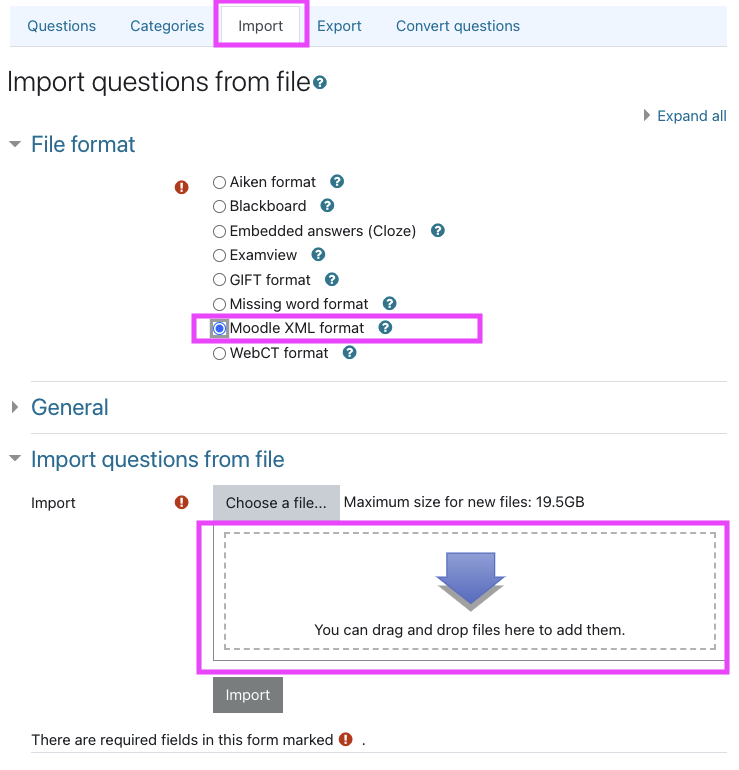
and then drag and drop the formatted xmlquestions.xml or click choose a file button then go to downloads folder and select xmlquestions.xml file, then click button import
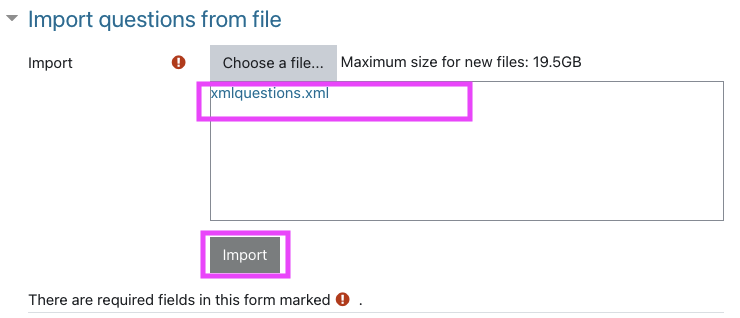
then click button Continue
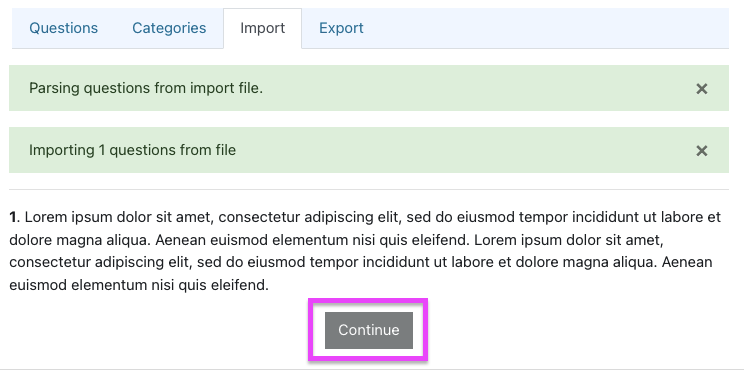
Import result:
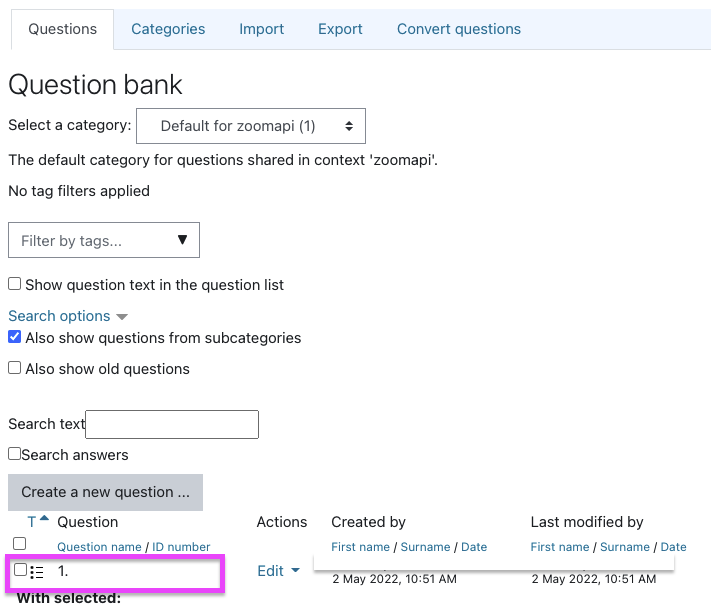
Supported spacing
Spacing requirement
- Please follow the spacing requirement of each questions to avoid any issues for more information see and download practice questions questions.docx
Display view of Correctly formatted questions
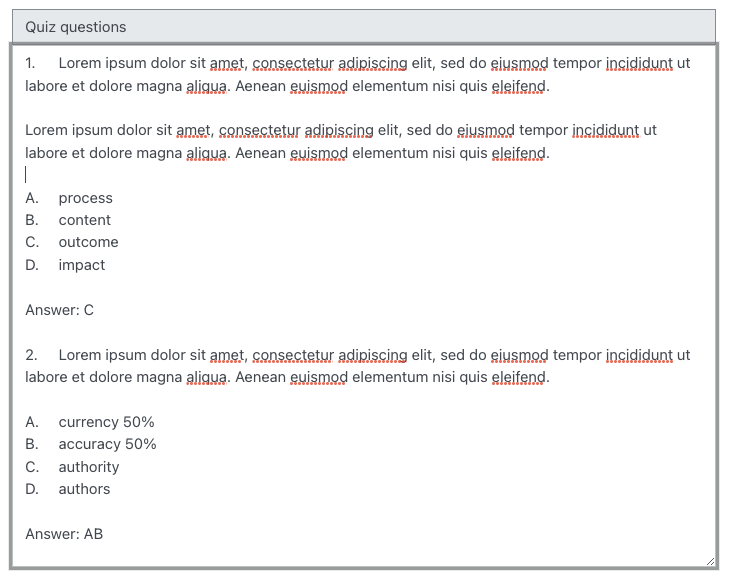
Display view on how the spacing are implemented.
-
In this example the colored blue box between the number and question text are Tab spacing the same steps appllies between the choices and the answer text.
-
The box with out the background blue are Breakline spacing that are also required.
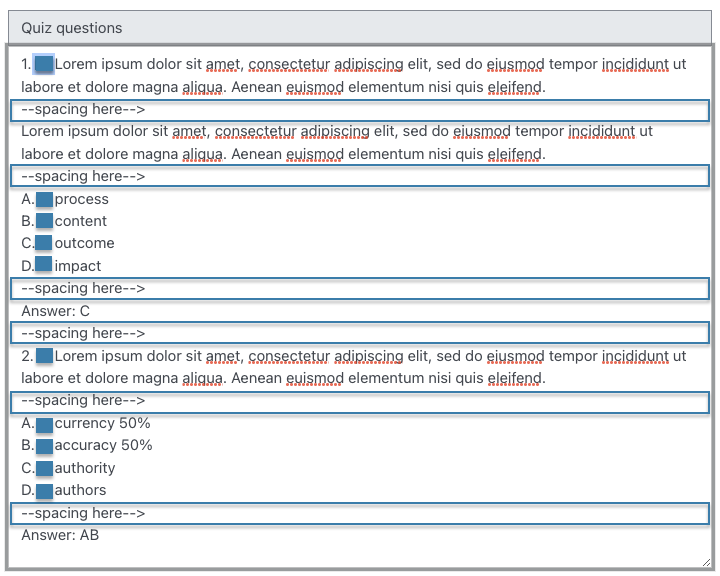
-
Notice the space is narrower than the example above, In this example Spacebar spacing is being used between number and question text, the same steps appllies between the choices and the answer text this spacing is also supported.
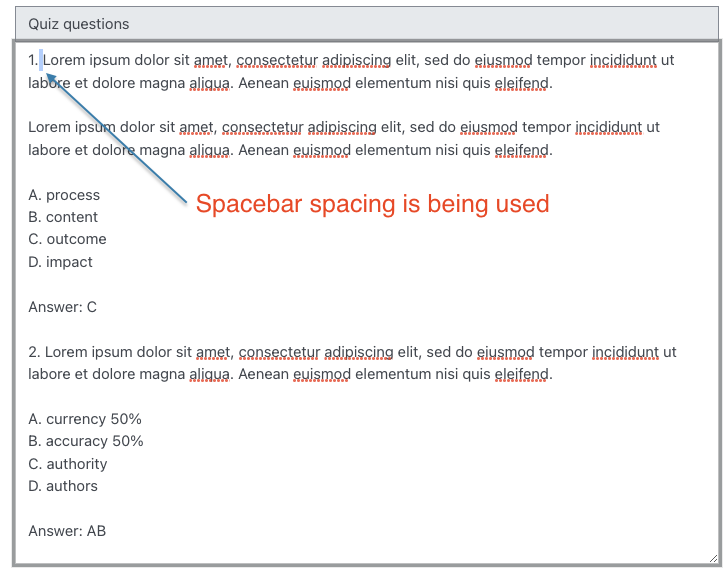
Tip: The more you practice on trying the tool will yield best results.
Trouble shooting errors
- XML Errors
It will be rendered automatically when the converted XML ouput is not well formed, to avoid this you need to have a well formatted questions see instructions guide on how to create well formatted questions.
- How to find errors
- The tool will generate XML errors automatically when the questions are not formatted correctly
- Use internet browser search Html page from the elements panel, or from your keyboard shortcut (win: Ctrl+f, mac: Cmd+f) to open up the search input UI. Copy and paste the error text you'd like to be found on the current HTML page the errors should be highlighted as you can see with the images below .
In this XML error the description has been defined with corresponding line numbering (line: 4) to easily find the error in the converted question result.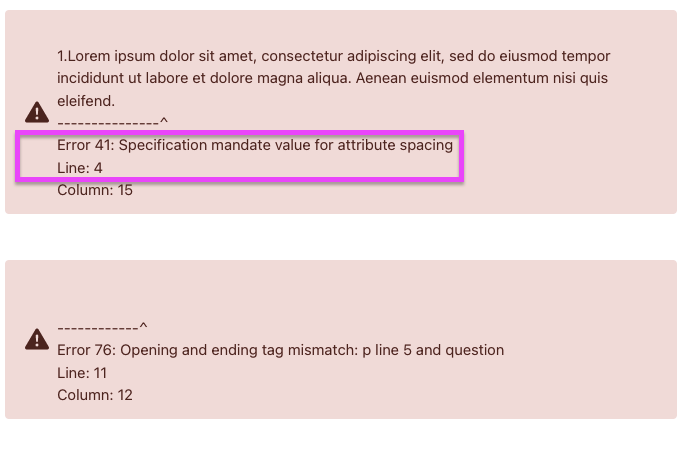 Converted question result:
Converted question result:
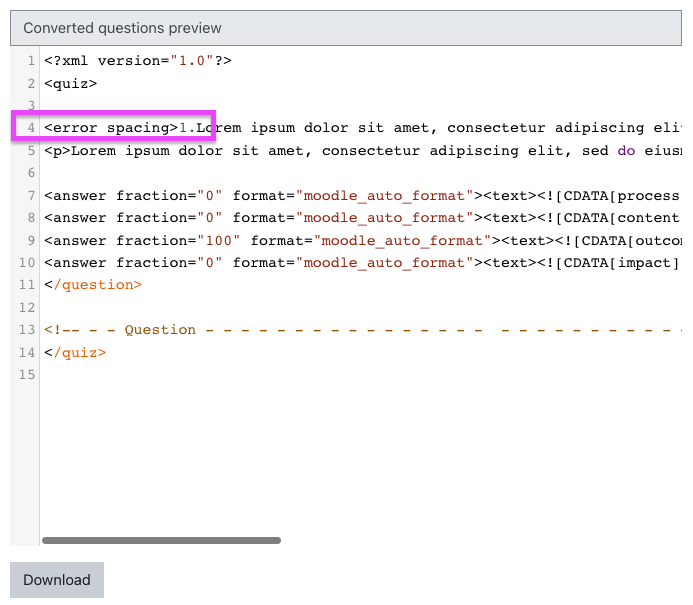

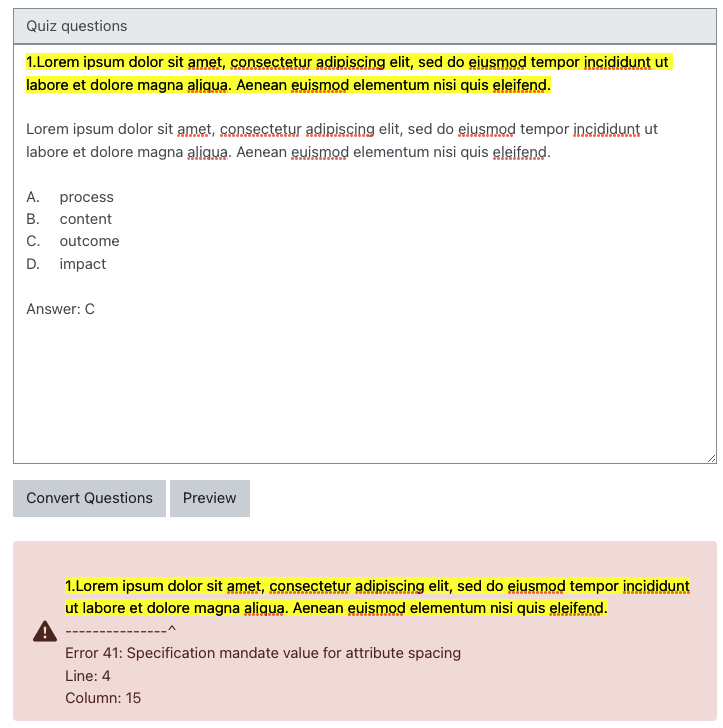
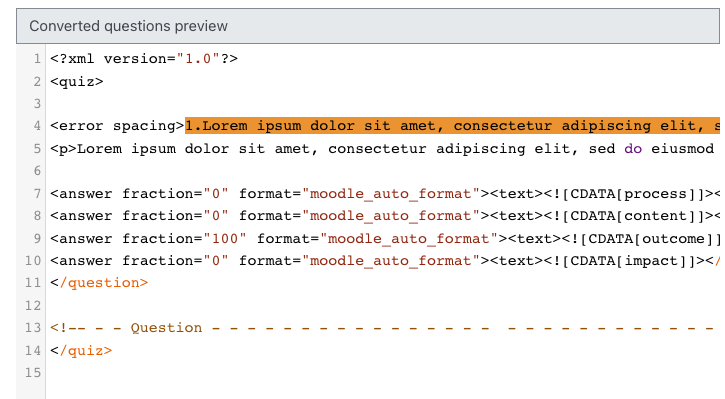
Solution: to fix this issue you just need to simply add a spacing between the number of the question and the question text for more information about supported spacing please refer to Supported spacing guides.