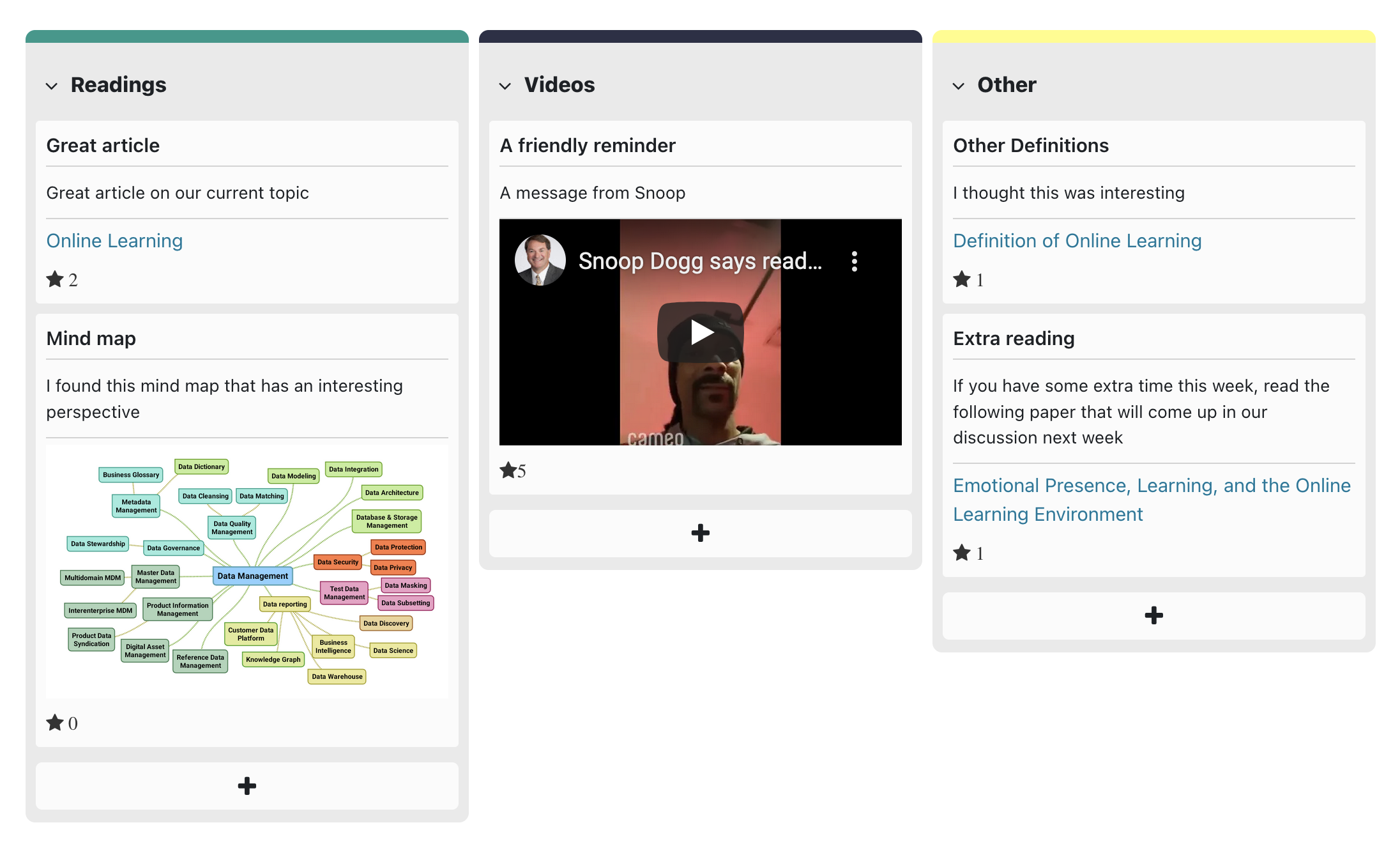Board activity
A new Board activity type allows an instructor to create and label columns where students can add anonymous contributions, or cards, to this group activity. Example uses include brainstorming, categorizing, sharing resources, posting photos, and task planning.
Contributions made to the board are anonymous to other students. The level of participation in the group effort can be tracked (e.g., how many posts created). This could be manually converted into a participation grade or tracked within the Completion Progress block.
The Board activity allows for a post-it board experience for students within the course. This is a collaborative activity where the instructor sets out a number of columns with optional labels. Students are then expected to add contributions to an appropriate column within the board. Students do not see who has posted what, as all posts are anonymous.
Within a Board activity, Students can:
Add a new post with some of the following:
- A heading.
- Some text.
- Add a link.
- Upload an image.
- Embed a Youtube video.
- Edit or Delete one of their posts.
They can also do the following depending on the settings selected by the instructor:
- Move their notes among columns.
- Star someone else's post.
The instructor can set up the activity with the following options:
- A closing date for submissions.
- How the posts are ordered in a column, by date or star count.
- Whether posts can be starred - by students, teachers, or neither.
On the board an instructor can:
- Move any of the posts from one column to another.
- Download a copy of the board contents.
- Download a spreadsheet of submissions made by the students.
Group mode
When separate groups are set up, the board becomes a private collaboration space for groups to use for their assignments, or for breakout groups in virtual classrooms. One of the benefits of using it in the virtual classroom is the content remains after the virtual breakout room is gone.
Creating a Board activity
- Turn on the Edit Mode.
- In the section or topic where you would like the Board activity to appear, select Add an activity or resource.
- Select the Board activity.
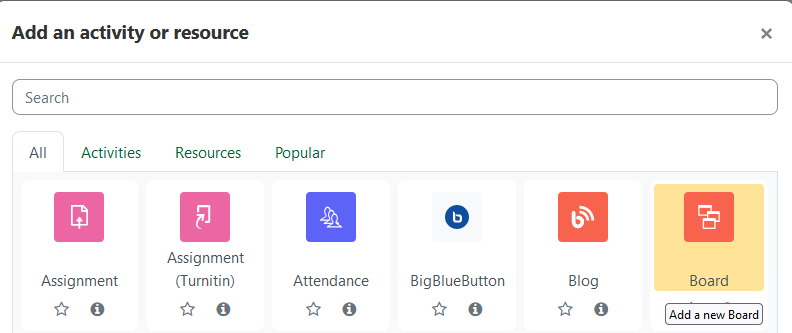
- Give the activity a name.
- Provide a description of the activity to give students context and expectations about the activity.
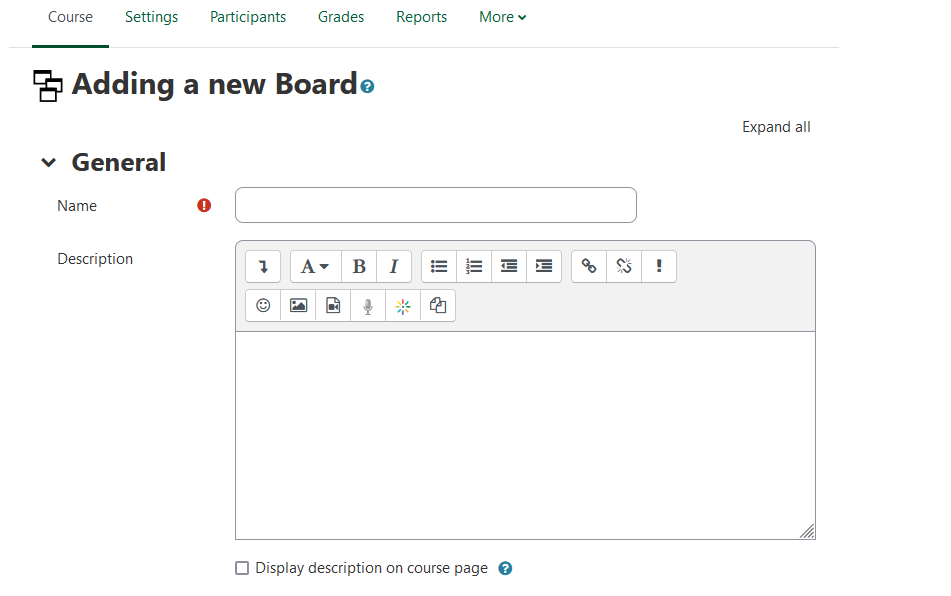
- Click Save and return to course at the very bottom for creating the activity.