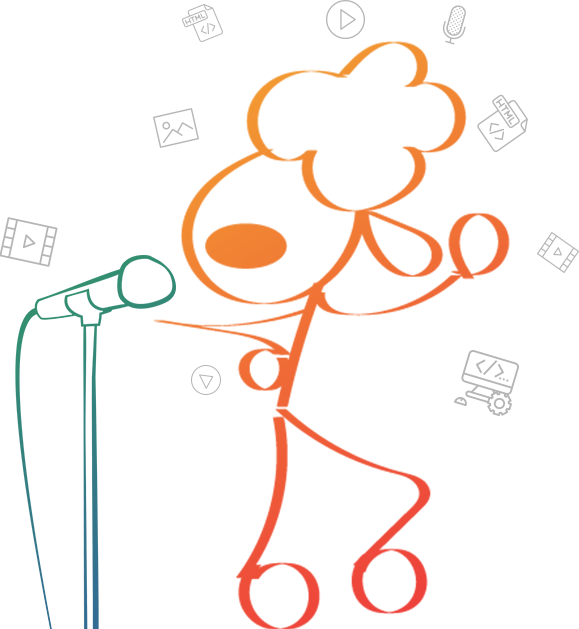 PoodLL
PoodLL
PoodLL is a set of plugins that add audio and video recording, whiteboard, and snapshot functionality to UR Courses.
Poodll provides the following features within UR Courses:
Assignment submissions
Allow students to record audio or video, or draw/upload pictures, as assignment submissions.
Learn more about configuring an assignment to allow PoodLL submissions
Assignment feedback
Allow instructors to respond with audio or video, or draw/upload pictures, as assignment feedback.
Learn more about configuring an assignment to allow PoodLL feedback
Quiz question type
Allow students to record audio or video, or draw/upload pictures, as their response to a quiz question.
Learn more about using the PoodLL question type in a Quiz activity
PoodLL Anywhere
Allow students and instructors to record audio, video, draw pictures, or snap pictures, directly into any html area, such as forum posts, assignment descriptions, page resource content, question descriptions, question responses, etc.
Assignment Submissions
To set up an assignment that accepts audio, video, whiteboards, or snapshots as submissions, configure the assignment as indicated below.
-
Create a new assignment or edit an existing assignment activity.
-
After providing a name and description for the assignment, along with any availability settings, scroll down to Submission Types and ensure Online PoodLL has been checked.

If you would like to allow users to submit a file instead of just using the recorders, you can enable File submissions as well.
-
Select the PoodLL Rec. Type for the submissions you wish to receive.
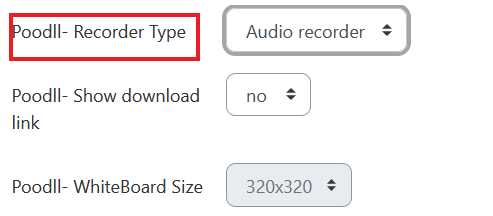
-
Set the PoodLL Rec. Time Limit when using the audio or video recorder to save on time when reviewing submissions and reduce data size. We recommend no more than 2-3 minutes maximum.

-
If you are using a Whiteboard for submissions, be sure to set an appropriate PoodLL Whiteboard Size. If applicable, you can also upload a background image (of similar dimensions) for use with the whiteboard in the PoodLL Whiteboard Back file area. When the whiteboard opens for students, this image will appear as a background within the whiteboard.
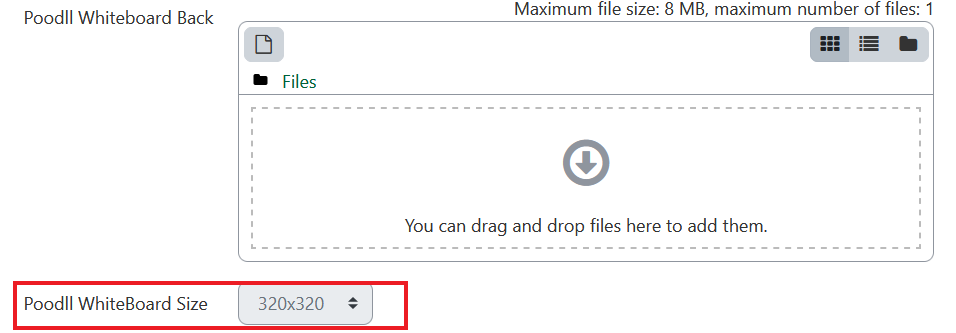
-
All other settings can be configured like any other assignment, expect for enabling the Turnitin plagiarism plugin, as it only functions with text-based submissions.
If you would like to provide feedback for the assignment in the same manner that students have used for their submissions, please see the next section on Assignment Feedback.
When students attempt to make a submission for the assignment, they will be presented with an audio or video recorder, or whiteboard, or webcam preview, depending on the submission type selected. For an overview of the recorder interfaces that students will see, please refer to the Multimedia section of the Student Assignment guide.
Assignment Feedback
To set up an assignment that will allow for audio, video, whiteboards, or snaphsots as feedback for student submissions, configure the assignment as indicated below.
-
Create a new assignment or edit an existing assignment activity.
-
After providing a name and description for the assignment, along with any availability and submission settings, scroll down to Feedback Types and ensure Feedback PoodLL has been checked, along with any of the other options as desired.

-
Select the PoodLL Rec. Type for the type of feedback you wish to provide.
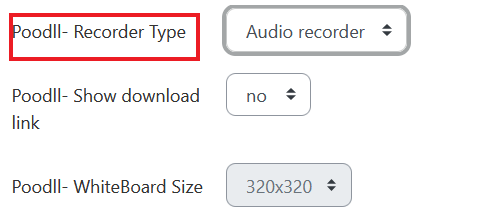
-
If you would like the students to be able to download their feedback, set Show download link to Yes.
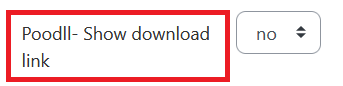
-
If you are using a Whiteboard for feedback, be sure to set an appropriate PoodLL Whiteboard Size.
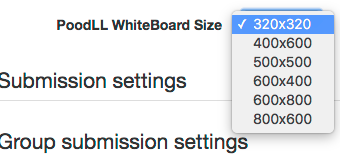
-
Configure other settings as desired and save the assignment.
-
In order for the students to have an audio player instead of just a link to a file, click on Filters within the More block as shown below.
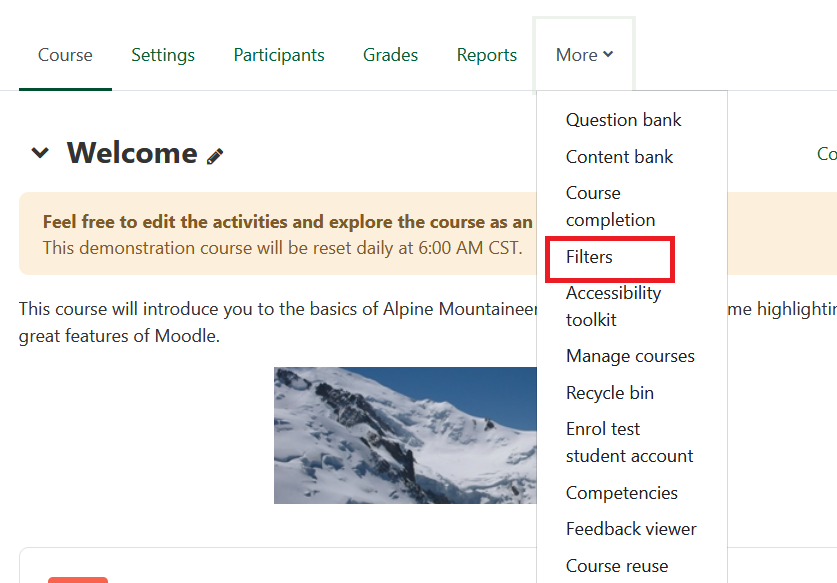
Ensure that the Multimedia plugins filter has been turned on and save your changes.

-
Once you have submissions from students and you are ready to provide feedback, click on the Grade button. Depending on the recorder type selected, you will see either an audio or video recorder, or a whiteboard, to use for providing feedback. For more information about the recorders, please refer to the PoodLL Recorders section.
-
If you are using the audio or video recorder, be sure to upload your recorded response before saving your changes.
Students will be able to access their feedback by viewing the Feedback area of the assignment activity.

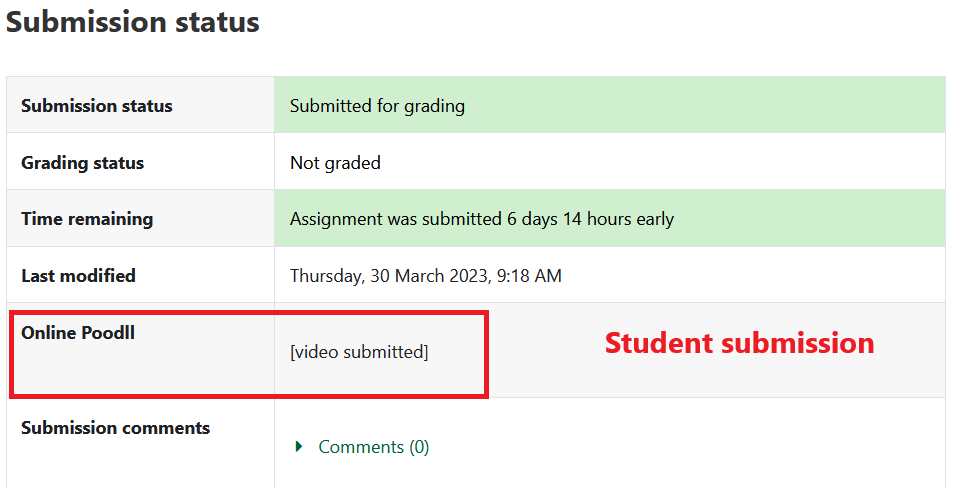
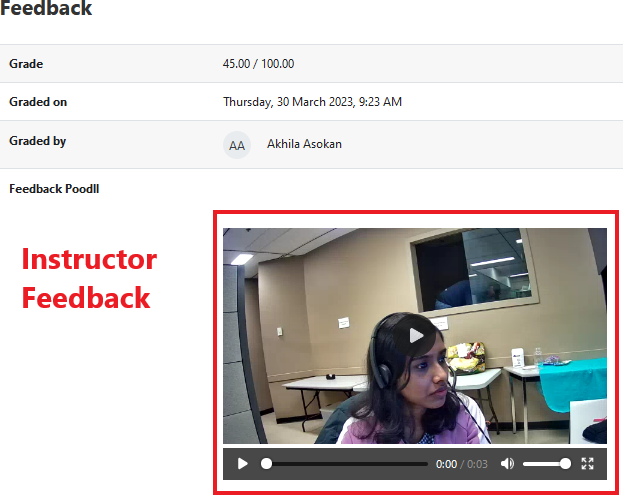

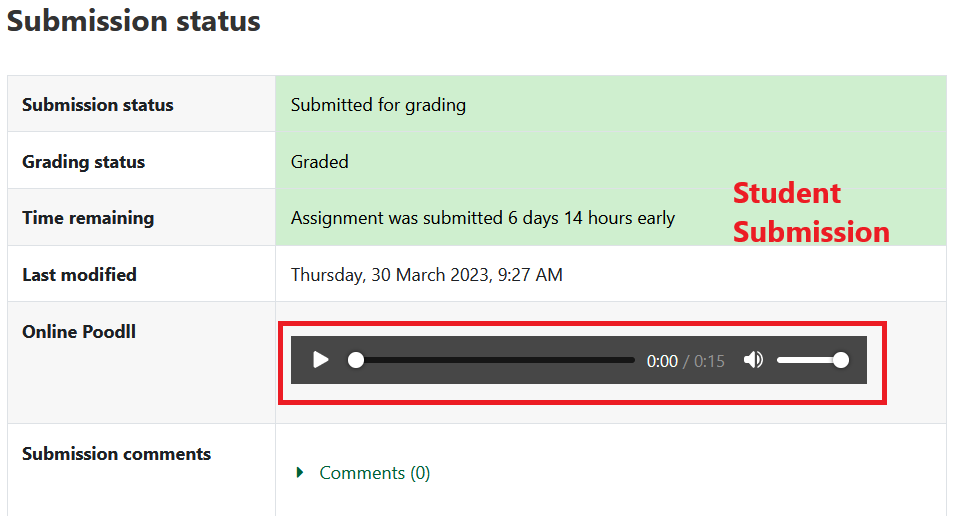
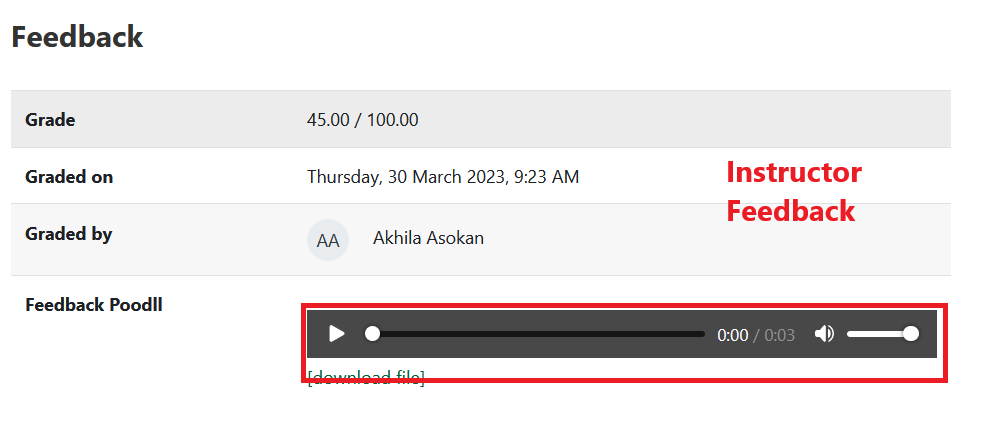
Quiz question
To use a quiz question that will allow for audio, video, or whiteboard submissions, create a quiz question following the steps below.
We typically recommend using one question per page for quizzes to ensure answers are saved.
-
Create a new quiz or edit an existing quiz activity.
-
Add a new question and select PoodLL Recording as the question type.
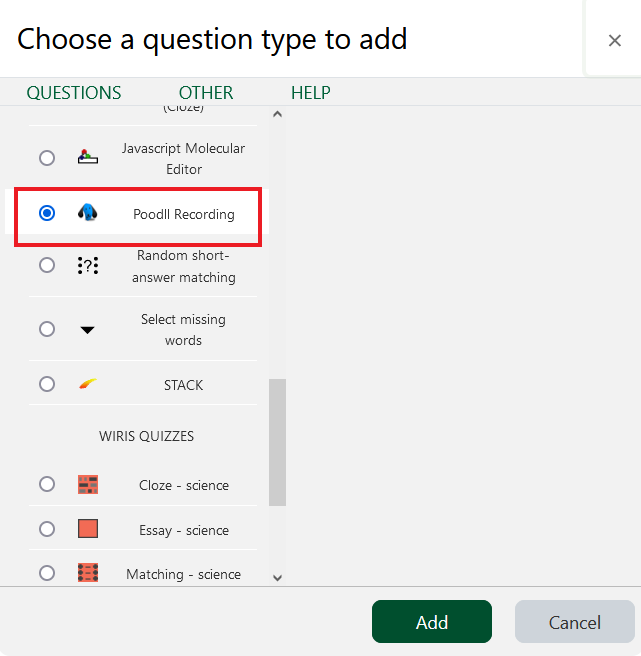
-
Give the question a name, the text of the question itself, a default mark, and any general feedback you'd like associated with the question, if any.
-
Select the Response format for the type of submissions you wish to receive.

-
If using an audio or video response, select an appropriate Recording time limit for the type of submissions you wish to receive. We recommend keeping them short, no more than a minute or two. Short submissions load faster and require less storage overall.
Generally speaking, 1 minute of audio will be 1 MB. 1 minute of video will be 10 MB. The file size will not be restricted by the UR Courses upload limit, but we do need to be mindful of the overall storage space required.

-
If you are using a Picture response for the question type, be sure to set an appropriate Whiteboard size.
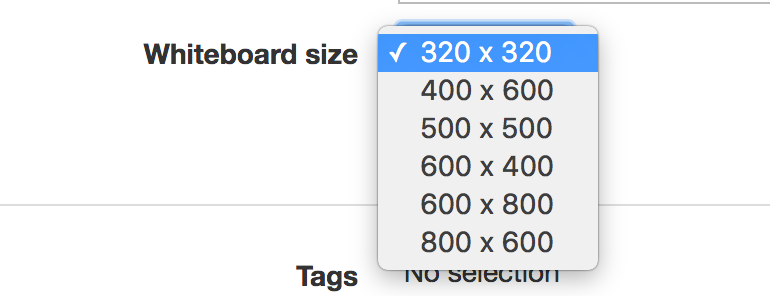
PoodLL Recorders
PoodLL supports recording audio or video, drawing on a whiteboard, or providing a snapshot. The following provides an overview of each.
Audio
PoodLL has a single button audio recorder that is fairly simple to use. Follow the steps below to create your own audio recording.
-
If you haven't allowed UR Courses to access your microphone, your web browser will prompt you for access. Ensure the URL is correct and allow access.
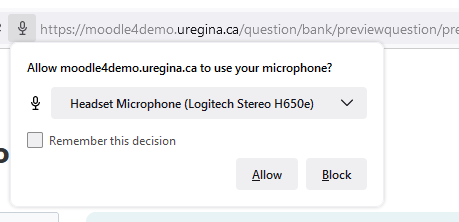
-
The audio recorder should detect your default microphone. To select another input device, click on the gears icon.
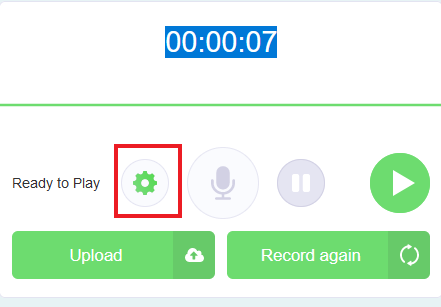
-
Click on the single button to begin recording your audio.
-
Click the stop button to stop recording.
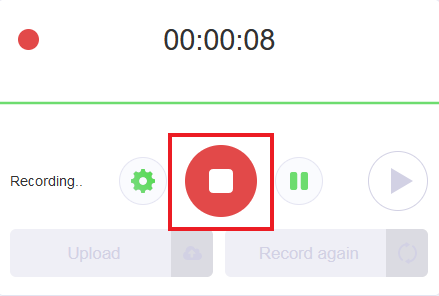
-
Click the play button to review your audio recording.
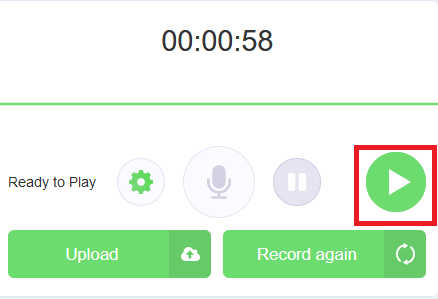
-
If you would like to make a new recording, click the Record again button below the recorder button.
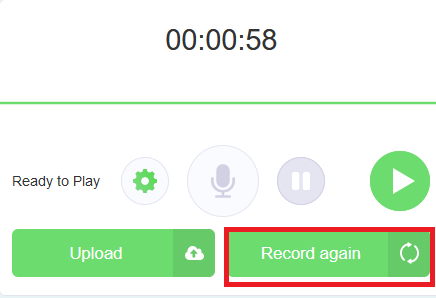
-
Once you are satisfied with your recording, click Upload to save the recording to the server.
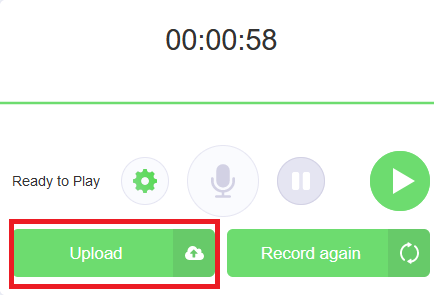
Video
PoodLL has a 3-step video recorder that is quite user friendly. Follow the steps below to create your own video recording.
-
If you haven't allowed UR Courses to access your camera, your web browser will prompt you for access. Ensure the URL is correct and allow access.
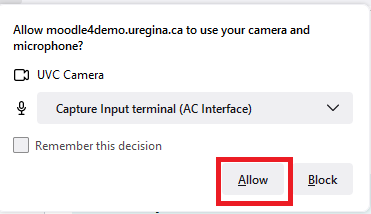
-
The video recorder should detect your default camera. To select another input device, click on the gears icon.
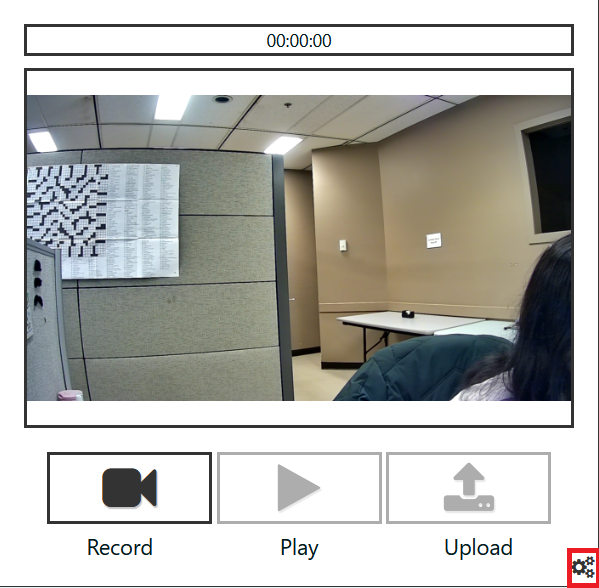
-
Click on the Record button to begin recording.
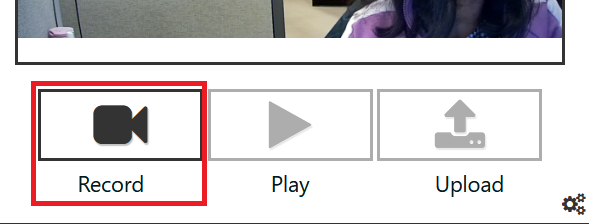
-
Click the same button again to stop recording.
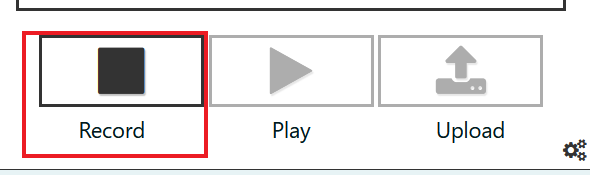
-
Click the Play button to review your recording.
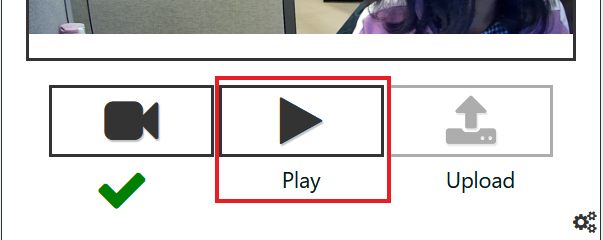
-
If you would like to make a new recording, click the Record button again. This will replace the current recording from the previous step.
-
Once you have reviewed your recording and are satisfied, click the third Upload button to save the recording to the server.
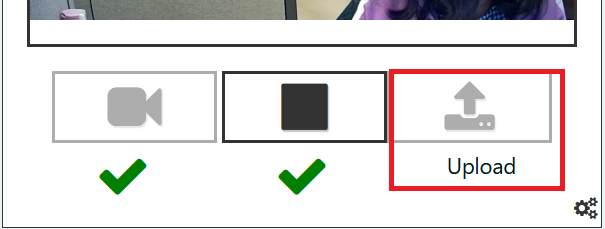
Whiteboard
A whiteboard area will appear that allows students to draw, create shapes, add text, and save the result as an image. A background image can also be added to the whiteboard area during configuration, such as a grid, graph, equation structure, or diagram that requires labelling or other identification.
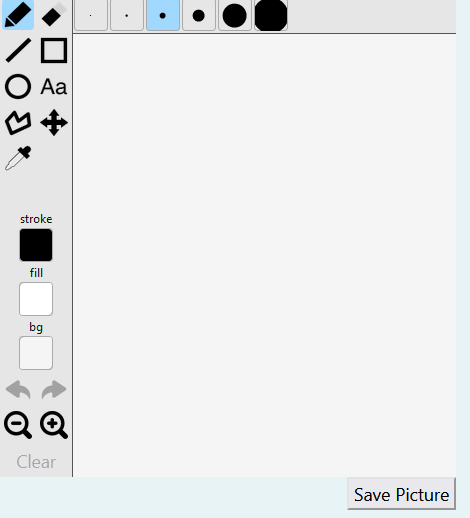
Snapshot
A prompt will appear requesting access to the student's camera. Once permitted, a preview of their default webcam will appear above the following buttons.

PoodLL Anywhere
Allow students and instructors to record audio, video, draw pictures, or snap pictures, directly into any html area, such as forum posts, quiz essay questions, etc.

To request that students be enabled to use the PoodLL recording features anywhere in a course, please contact flexible.support@uregina.ca.