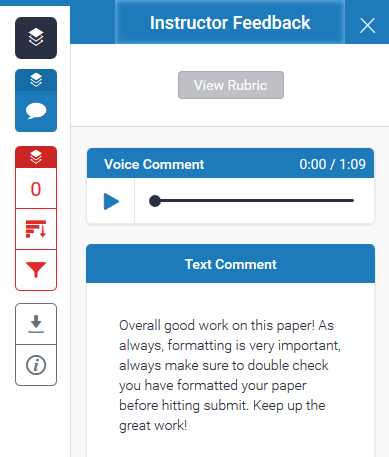Submitting a Turnitin assignment
A Turnitin assignment activity is available within UR Courses that allows students and instructors to interact with Turnitin.com directly from within their course.
Students can submit files (example: Word docs or PDFs, etc) or type text directly in the text editor online, depending on the assignments configuration.
- Click on the Assignment link.
Note: Details about the specific assignment such as submission status, grade status, due date, and time remaining will be listed.
- Click on the Submit Paper link.
- Select the submission type from the dropdown menu (if available).
- Provide a name for your submission and either attach a file or enter content into the text area.
- Click Add submission once you are ready to submit.
- If your instructor has allowed students to view their originality report, you can access it by clicking on the Similarity result. You may need to refresh the page if Turnitin takes longer than usual to generate the report.

Accessing Turnitin's Feedback Studio from within UR Courses
To open your document in Feedback Studio, navigate to your assignment submission page and click on the coloured bar that indicates percentage of similarity.

How to interpret the similarity report
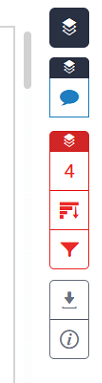
The similarity report will show you how much of your paper is found on other sources. This is not a measure of plagiarism. The similarity report identifies similarities in your paper which can include common phrases, missing citations, and plagiarism. As a student you have the ability to toggle the similarity view on and off. In order to toggle this option to see where similarities have been identified you must click on the similarity layer icon located on the toolbar that is located on the right side of your paper.
If the toggle option of the layers button in Feedback Studio is turned on the program will highlight the areas of your paper where similarities are identified. There is a small flag with a number on it at the start of every identified similar area, click this flag to view where the original material is found. An example of this is illustrated below.
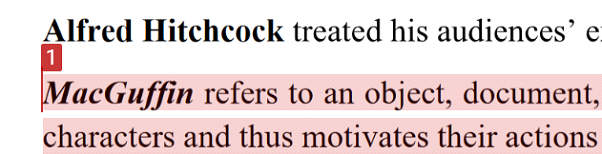
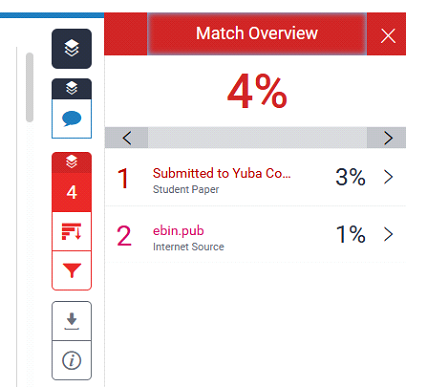
Again, this does not mean plagiarism it only means that similar information is found somewhere else.
It will typically take 10-15 mins for Turnitin to generate the similarity report, but it could take more than 24 hours during busy periods. If the similarity report is not available 48 hours after submission, contact Service.Desk@uregina.ca. Not all instructors will make the similarity report available for students to view; if this is the case then “Not Available” will appear in the similarity column where you handed in your assignment.
Note: If you resubmit your assignment, additional similarity reports will not be generated for at least 24 hours after the resubmission.
How to view instructor feedback
Firstly, you can view your mark in the top right hand corner of the page when you open your assignment.
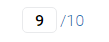

Your instructor can leave comments in your paper to allow you to see where you did well, and where you can still improve. To view the comments, you must first turn on the instructor feedback layer by clicking the button found on the toolbar located on the right side of the page.
Once this layer is turned on you should be able to see the following icon appearing throughout your paper.

Each of these icons means your instructor has left a comment at that particular point in your paper. To view the comments, simply click on the chat bubble icon and the comment will open.
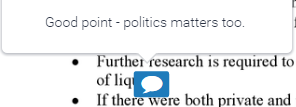
Feedback Summary
Your instructor has the option to include a rubric, voice comments, and a text comment; if your instructor chooses to include any or all of these they will be found in the feedback summary section. To open your feedback summary, you must click on the word bubble icon that is located in the toolbar. The feedback summary will pop up on the right hand side of the toolbar.
Note: If you download your report from Feedback Studio the audio clips will not be included in your download.