Adding and Removing Files
Adding Copyrighted content to UR Courses
All materials posted into UR Courses must fall within one of the following categories: the University’s Fair Dealing Guidelines, other exception under the Copyright Act, the University’s library licensed resources (according to the terms of use), public domain, Creative Commons or other open access licence, materials in which you are the copyright owner, a transactional licence, or permission obtained from the copyright holder. If you have any questions, please contact the University’s copyright officers at copyright@uregina.ca.
On August 31, 2016, the University of Regina’s licence with Access Copyright expired. As a result of this change in the copyright environment, there have been some changes to the way copyright is being managed in UR Courses.
Ares Reserves (Preferred Option)
A new tool, Ares Reserves, was added to UR Courses in Fall 2016 for distributing and reviewing course readings. Copies of copyright-protected readings distributed in UR Courses will need to be reviewed using this service or the option described below. The Ares Reserves system is particularly aimed at the distribution of course readings through UR Courses. Thus, copies of book chapters and articles from print journals being posted to UR Courses should be submitted for copyright review using the Ares Reserves system. Ares Reserves uploads is covered in Section 8: Activities.
Reading List Service (Alternative Option)
Faculty can submit their reading lists or course materials to copyright@uregina.ca for review. The copyright status of course readings will be assessed, persistent links to available Library licensed resources created, and any needed transactional licenses acquired. This service also aims to lower costs to students by leveraging existing Library licensed resources.
Adding Files to the Course Main Page
To add a file to your course: Quick Method: (May not work in all browsers)
- Switch Edit Mode on.
- Drag and Drop the file into the course where it should appear.
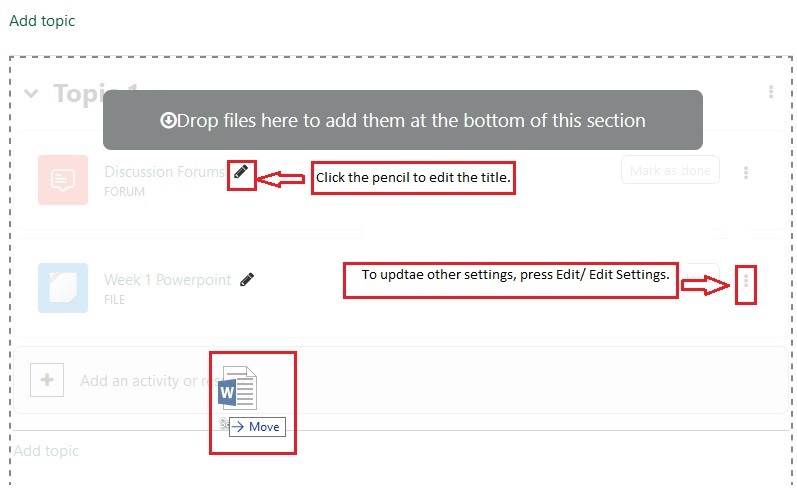
- Once uploaded, edit the title of the file by clicking on the pencil icon or edit other options by clicking on the editing icon.
Longer Method:
- Switch Edit Mode on.
- Click the Add an activity or resource link, then within the options, select File.
- Configure the options for the new file. All sections can be expanded by clickingExpand all link at the top right.
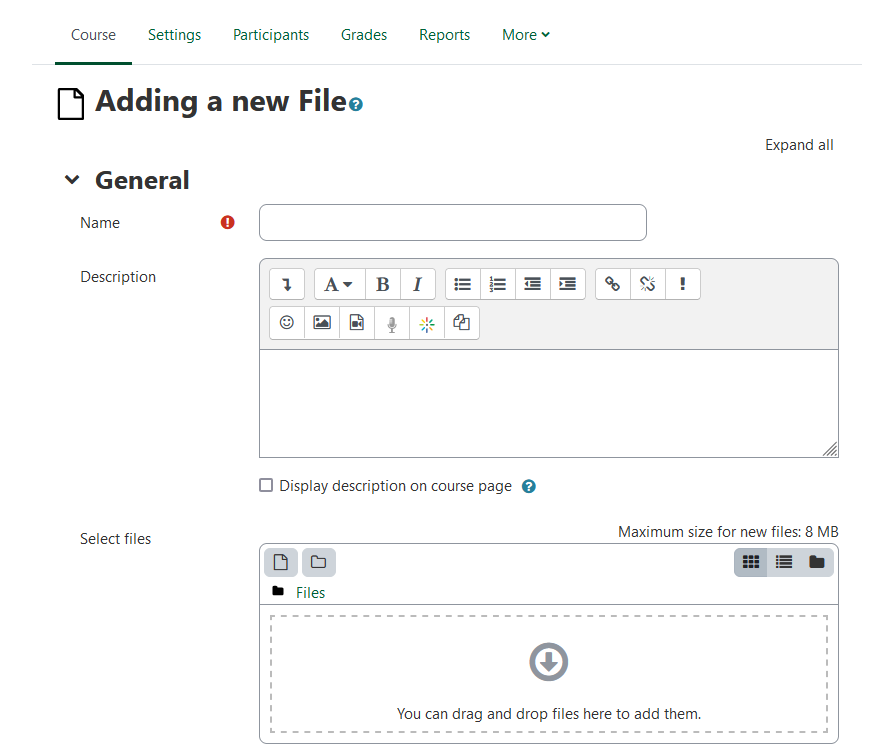
- In the General section, type the text you wish to use for the link within the Name field. Add a short description or summary if desired.
- Go to the Select Files section and click on the Folder Icon
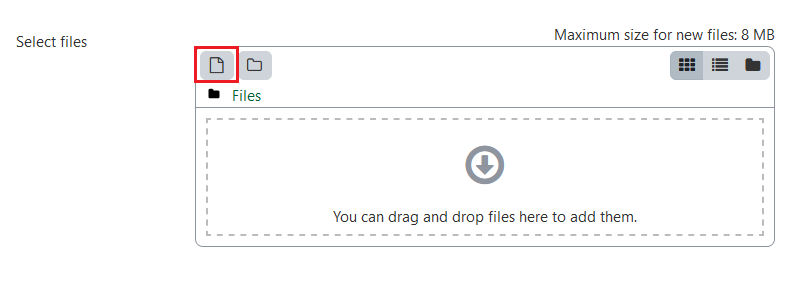
- A dialog box (known as the File Picker) will appear where an existing file can be selected or a new file uploaded.
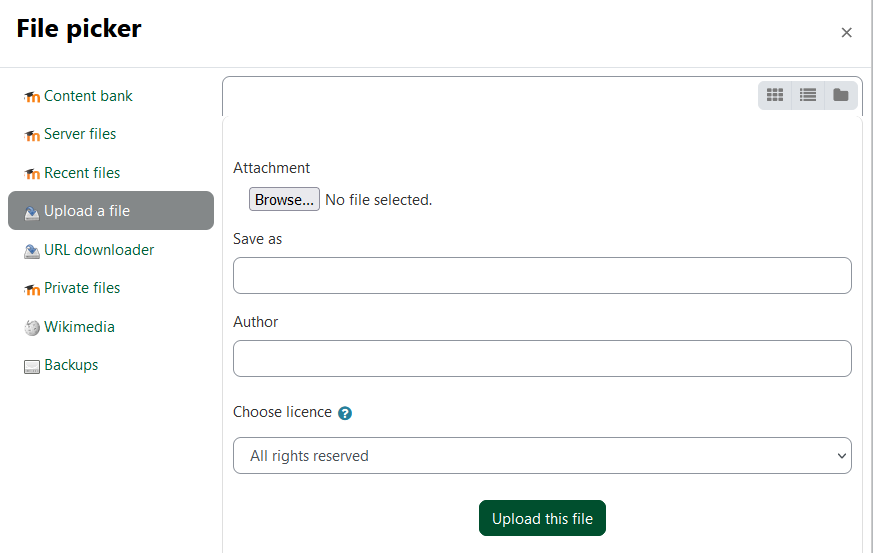
- Click the Browse or Choose File button and select the document you want to upload.
- Once a file has been selected, click on Upload this file to start uploading the file.
- Within the Common module settings section, set the Visible option to Show or Hide (the default is Show).
- Save changes.
Removing Files from the Course Main Page
To remove a resource:
- Press Edit mode.
- Click the three dots next to the resource.
- Click Delete in the menu.
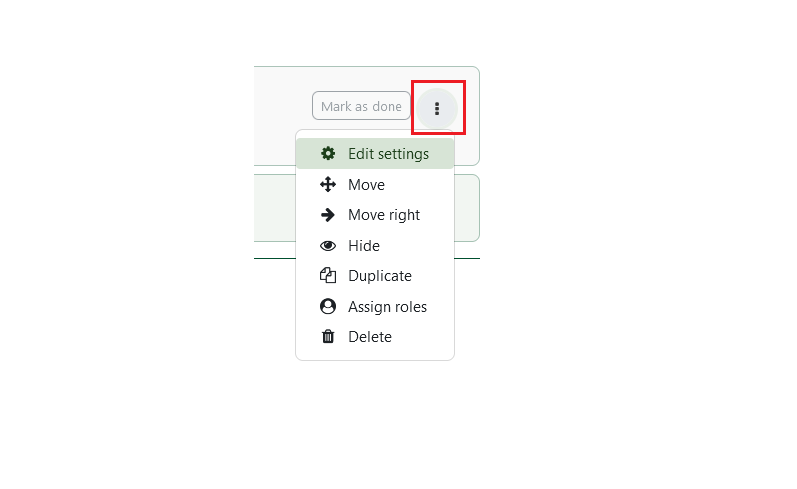
- Confirm the deletion by select Yes to completely delete.
Note: Ensure a copy of the file is saved to your PC. Files deleted from UR Courses cannot be recovered.
Adding Reading Lists
Reading Lists
The Library's Reading Lists and Reserves service makes course readings and other assigned materials accessible directly to students and instructors in UR Courses. This includes online access to ebooks, book chapters, articles, streaming film/video, websites, digitized materials (where permitted by copyright) and more.
Steps For Instructors:
If you are interested in using this service, library staff will assist you with building your online reading list. This service includes copyright clearance, material requests, and scanning/digitizing material (where permitted). Instructors must submit all course lists in advance to allow enough time for the Library to purchase new materials, processes existing materials and ensure reading lists are accessible in UR Courses for the start of term:
- July 1 for the Fall Term
- November 1 for the Winter Term
- March 1 for the Spring/Summer Term
Requests received after these dates will be processed. However, there is no guarantee that items will be available in time for the start of term.
All reading lists are completed on a first-come, first-served basis.
To get started:
- Add a new reading list to URCourses.
- Once you've created your reading list, you can either:
- Begin creating your reading list.
- Send us a Word document with your course readings and we will create it for you.
You can also view a sample reading list to see how it works. For more information, please email library.reserves@uregina.ca.
Print books will include details of where you can find the item in the library.
Resources
In Moodle, "resources" refers to various types of content or materials that instructors can upload and share with students as part of a course. Resources are essential for delivering course content, providing information, and facilitating learning activities.
When adding activities or resources, items are now sorted into category tabs. The tabs are:
- Starred - All of the resources and activities that you starred will be available here.
- All - All resources and activities
- Activities - any activities available
- Resources - any resources available
- Recommended - The most used resources and activities in UR Courses.
Resources Documentation
See Moodle Docs to learn more about different Resources and how to use them:
Reading List (inline)
Syllabus