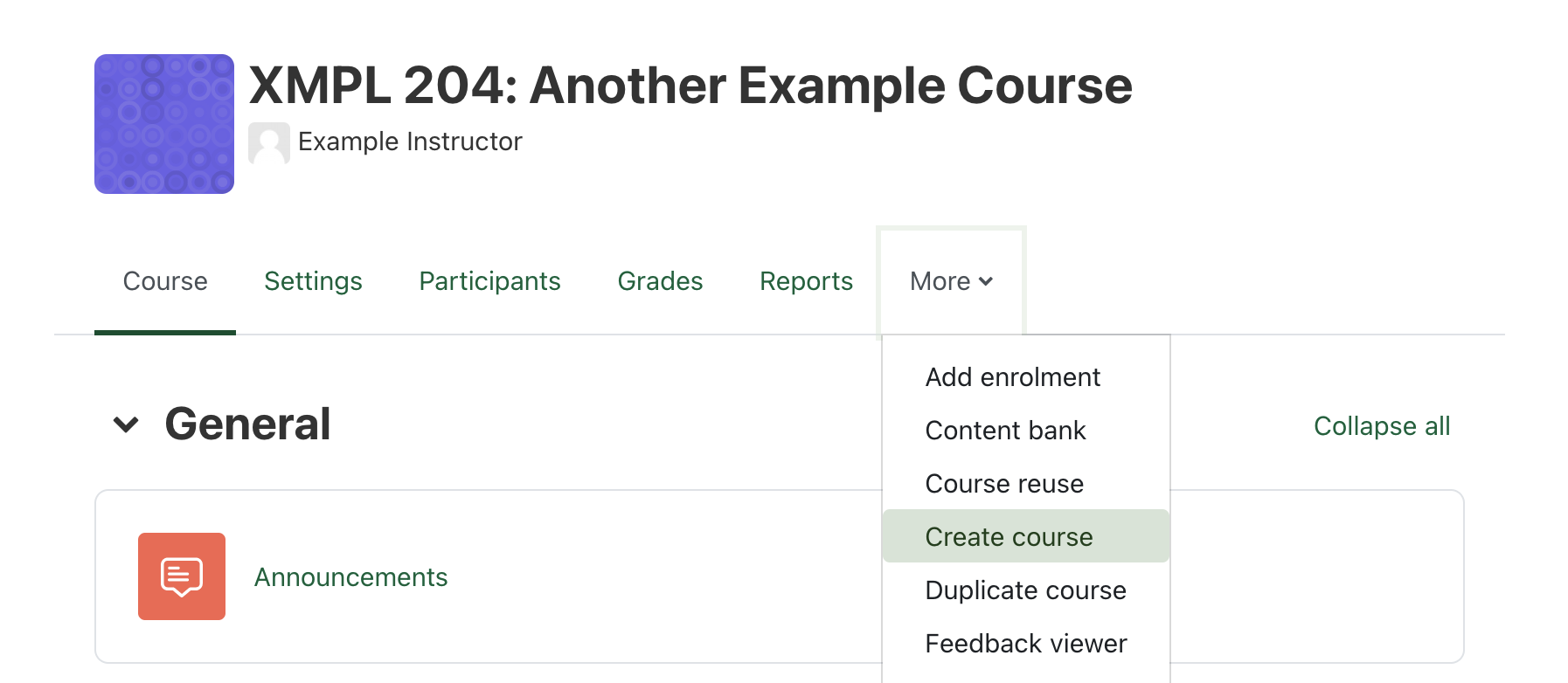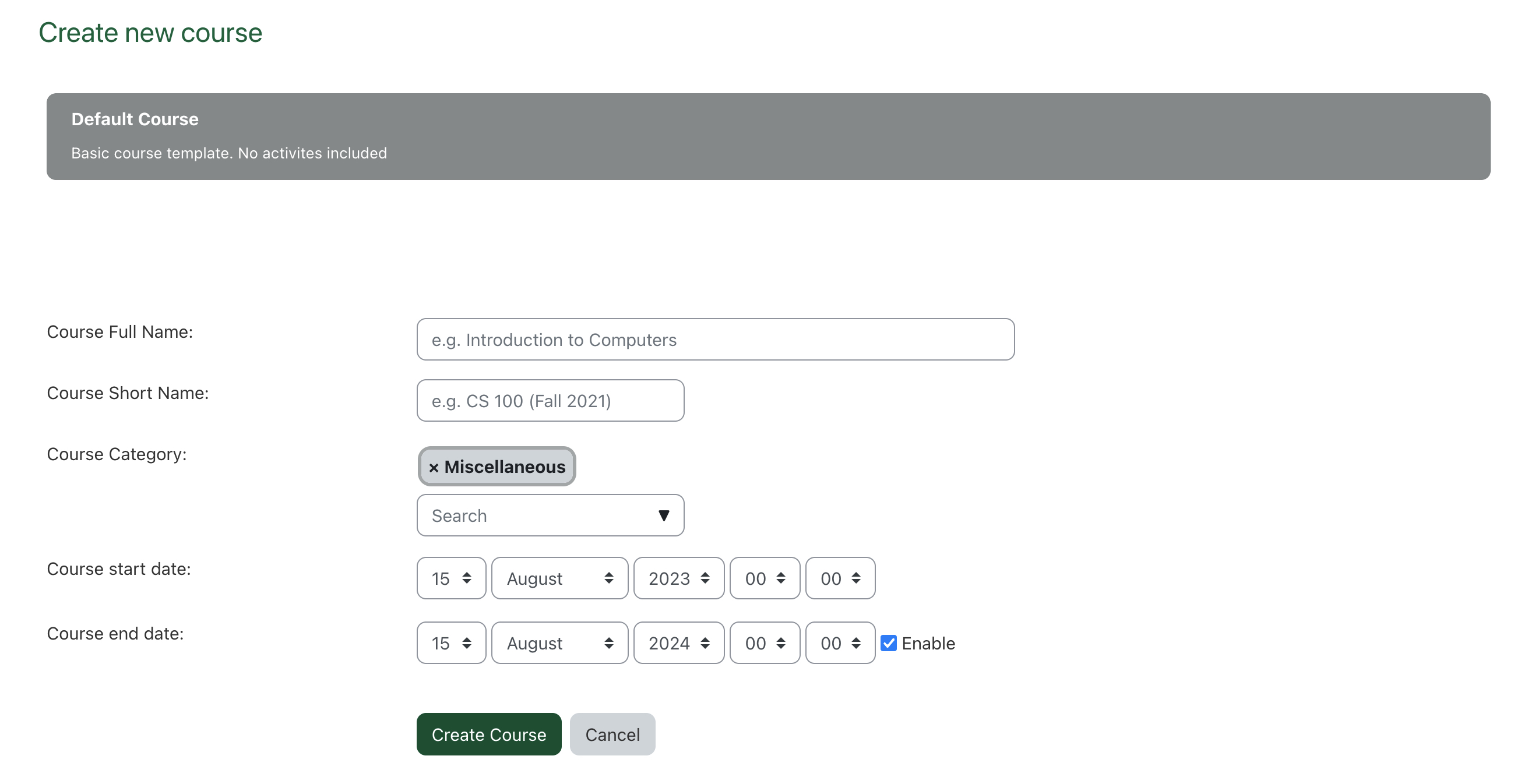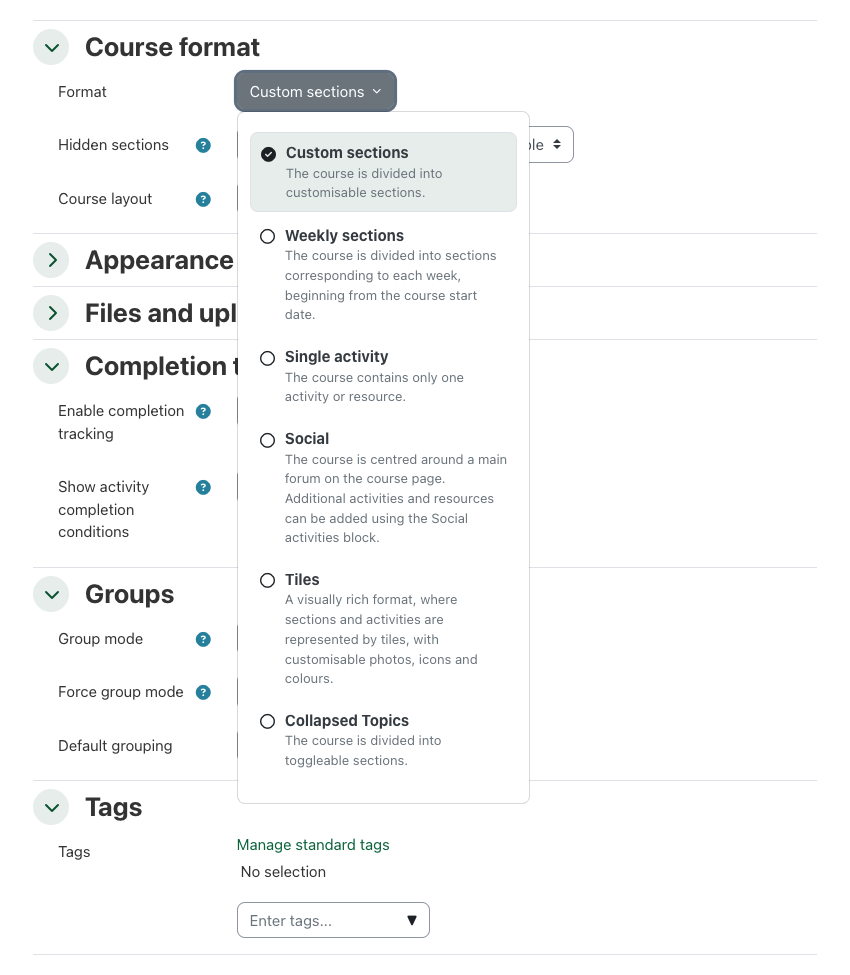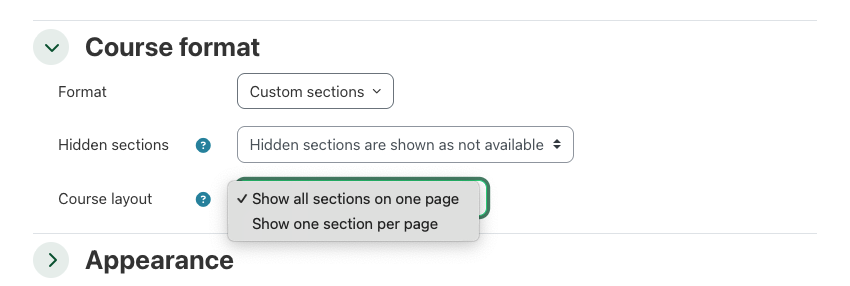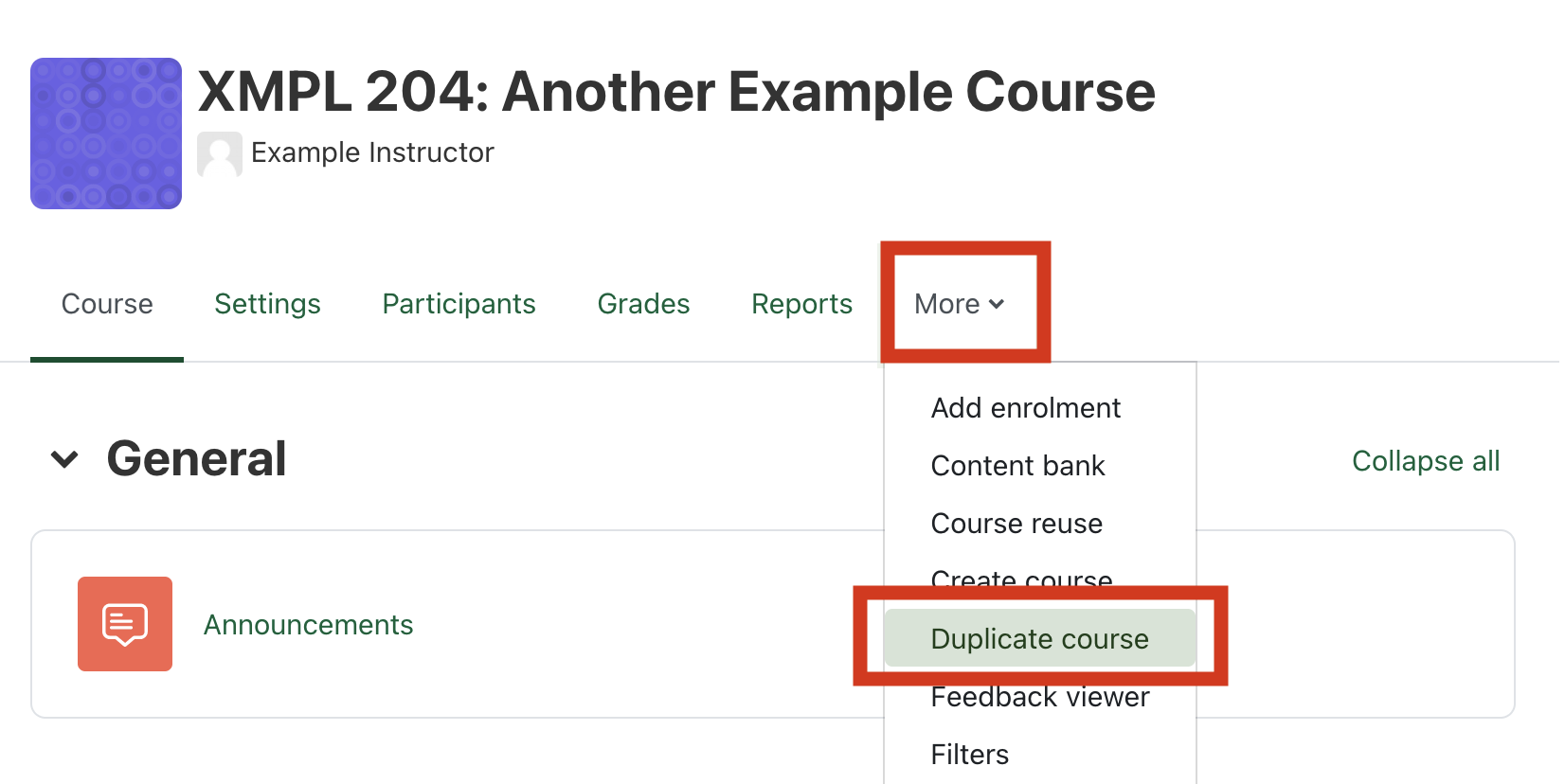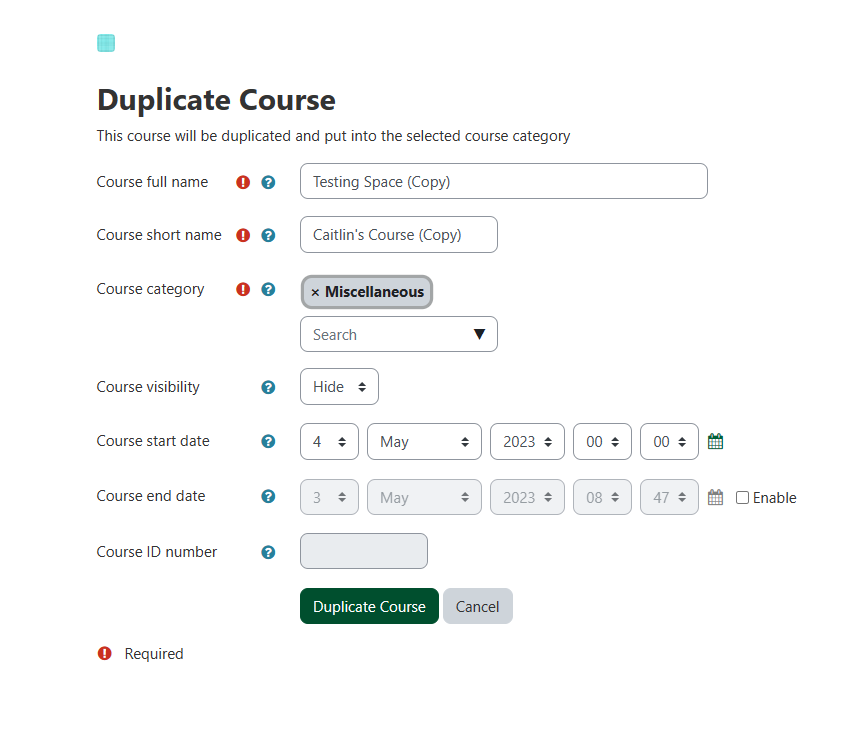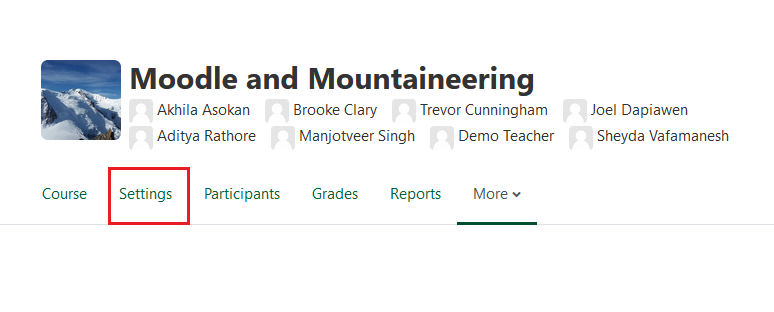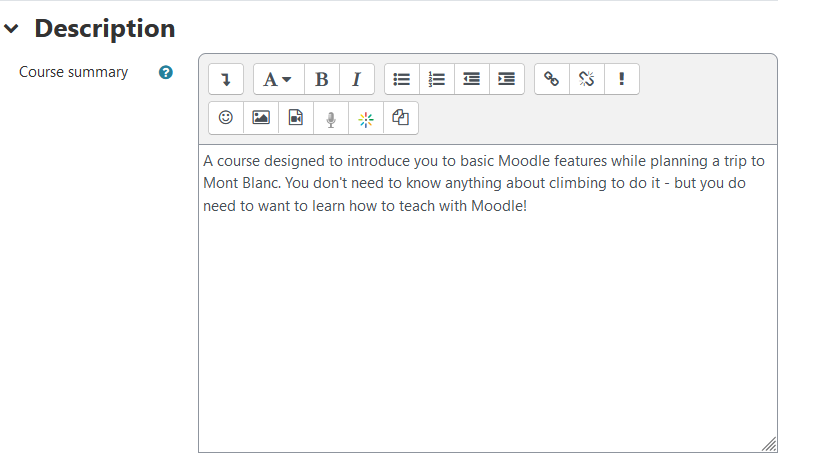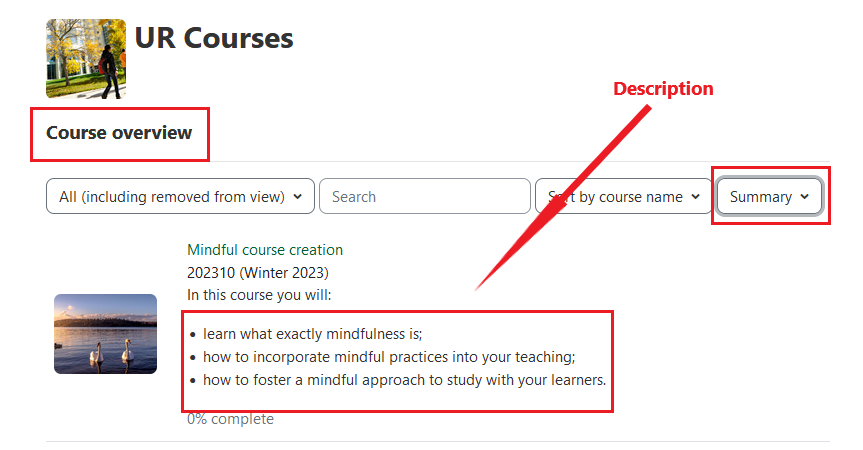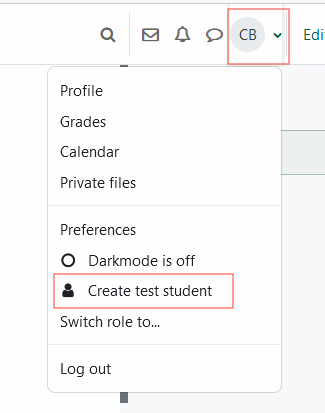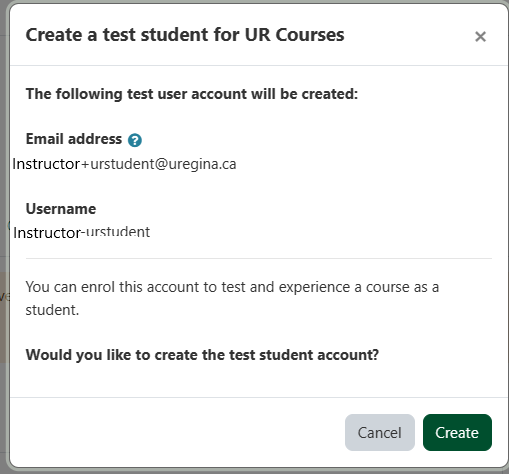Course tools
The course tools provide the instructor with several options for managing their course, such as editing the course description, course reuse, creating a blank course, and creating a test student. These tools will allow instructors to set up their courses when required without assistance from Information Services.
Creating a course
To create a new course from within an existing course, follow the steps outlined below.
Click More from the navigation bar.
Select Create Course from the drop-down menu.
Enter the information for the new course.
Click Create Course.
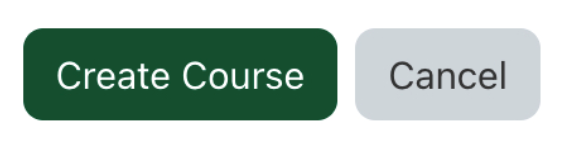
Note: When you go to my courses your course should appear. If you do not see your course, ensure that your Course overview setting on My Courses page is set to either All or Future .
Choosing a Course Format
Choosing the Right Course Format Matters
How a course is structured in UR Courses directly affects performance, accessibility, and learner experience, especially in courses with heavy use of media like Kaltura and H5P modules.
Moodle’s Core Formats
Core formats, like Custom Sections and Weekly Sections, are built in to Moodle (the platform used by UR Courses) and have many advantages. In addition to having been extensively tested for performance, accessibility, and upgrade stability, they are also continuously maintained through Moodle upgrades, ensuring long-term functionality.
Custom Sections: All Sections on One Page
The Moodle default
Pros:
- Learners view all content in one scrollable page
- Easy to scan or search
- Fewer clicks for linear courses
Cons:
- Slow to load in large courses
- Long time to display (can exceed 20 seconds in media-heavy pages)
- Risk of poor performance on mobile or slow devices or with a slow internet connection
Custom Sections: One Section per Page
Recommended for media-heavy courses
Pros:
- Faster page load and interaction
- Reduces strain on browsers and mobile devices
- Keeps learners focused on one topic at a time
- Embedded videos and H5P modules load only when needed
Cons:
- Requires navigating between sections
- Not ideal for short courses
Recommendation: Use the Custom Sections option One section per page in any course that embeds one or more media items per section, or shows signs of slow page loads.
Alternate Templates
UR Courses includes options for other, non-core Moodle templates.
- Tiles format
- Collapsed Topics format
These formats are not part of the Moodle core itself and have several considerations to ensure adherence to performance and accessibility standards. These formats also have impacts on course page load times and the experience of users on mobile platforms, so they should be used with caution.
Changing Course Format
The course format option can be found in Settings: Course format. From here, choose Custom sections or Weekly sections from the Format menu.
The Course Layout menu lets you select to show either all sections or a single section on the page.
Final Advice
If your course uses H5P modules, Kaltura, or other embedded media, and you are seeing slow performance:
- Switch to Custom Sections and choose One section per page
- Limit the number of embedded media in each section to only two or three items
- Consult with course delivery specialists before using Tiles or Collapsed Topics formats
-
For more information on using course formats see https://docs.moodle.org/405/en/Course_formats
Test student account for personal use
To create a test student for checking and testing within your course, follow the steps outlined below.
-
Click on your profile icon.
Click Create test student.
Once you have reviewed the information, select Create.
An email with your test student account username and temporary password will be sent to your @uregina email .
Make note of the new username and email address associated with the test student account.