Forums
Forums are online message boards, where you, your classmates, and your instructor can post messages to each other at any time.
There are different types of forums that may be used in your course. Each one depends on the intended communication goal. Depending on how your instructor has set up the forum, you may be able to post a new discussion message, or you may only be able to reply to the message that the instructor posted.
In a university-level course, we encourage students to dialogue critically. You may wish to challenge points made by others in a forum posting; make sure that you provide evidence to support your argument(s). Just stating that you (dis)agree with a certain statement is not a contribution to the discussion. Instead, you might say “I (dis)agree because...”.
Please be advised that appropriate rules for classroom communication apply in online environments as well. Please see the Academic Calendar at (ugcal_79, Section 5.13.3.1) for acceptable student behavior.
Using Forums
- Login and select the course title.
- Go to the Topic or Week section in which the forum exists, and click on the name of the Forum or click Forums in the Activities block and select the forum name.
- To read a posting, click on a discussion that someone else has posted.
- To reply to a discussion that someone else has posted, click “Reply” in the message.
- To start a new discussion (if available in the forum), click the "Add a new discussion topic" button. This will start a new thread.
News and Announcements Forum
Some courses may not use forums at all, while other courses may use many forums. Most courses will have a News/Announcements forum. Only the instructor can post to this forum, and students cannot reply. By default every time a message is posted to this forum an email will be sent to your @uregina.ca email. If the Latest Announcements block is in the course, new posts to the News/Announcements forum will be highlighted there.
Note: Students are subscribed to the News/Announcements forum by default. This means that you will receive email notifications for new posts to your @uregina.ca email account but will not see unread posts marked within the forum itself.
Tracking Unread Messages
Each student has the option of turning tracking on or off for a particular forum. When tracking is turned on, all unread posts are indicated with a checkmark next to the forum/discussion name in the forum page that lists all discussions. To access these new posts, click the number next to the checkmark.
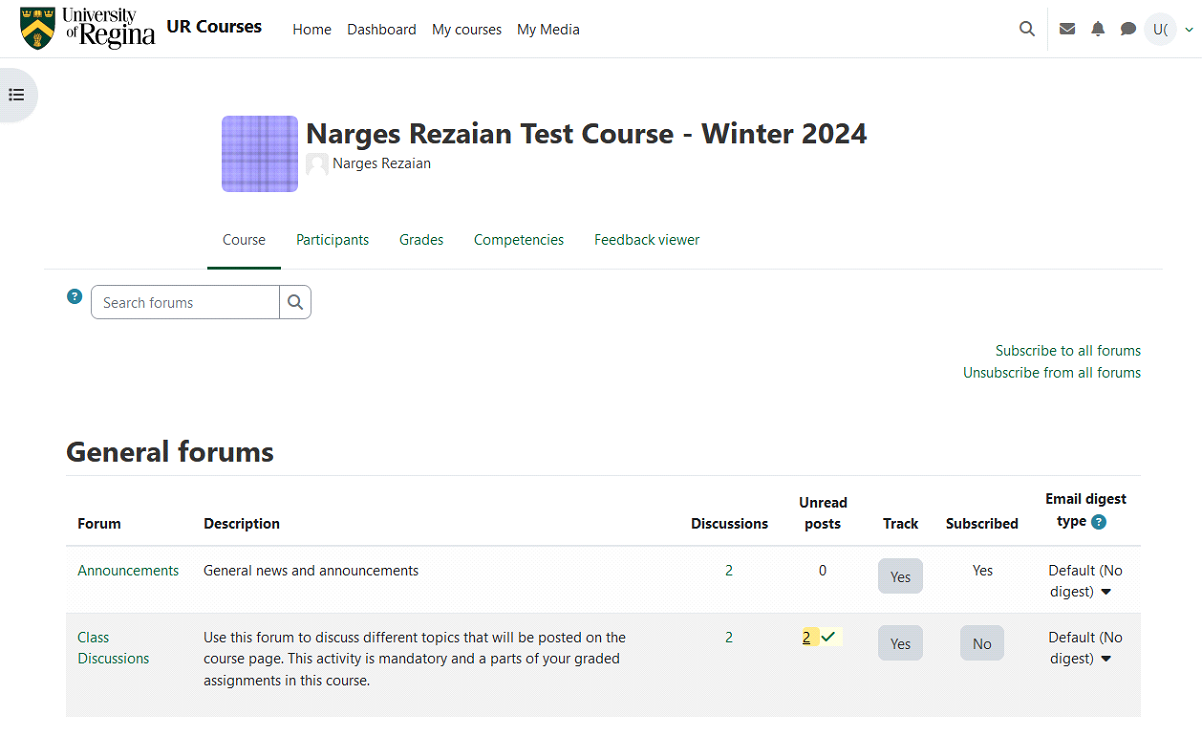
All new postings and unread replies in each forum are shown in gray color.
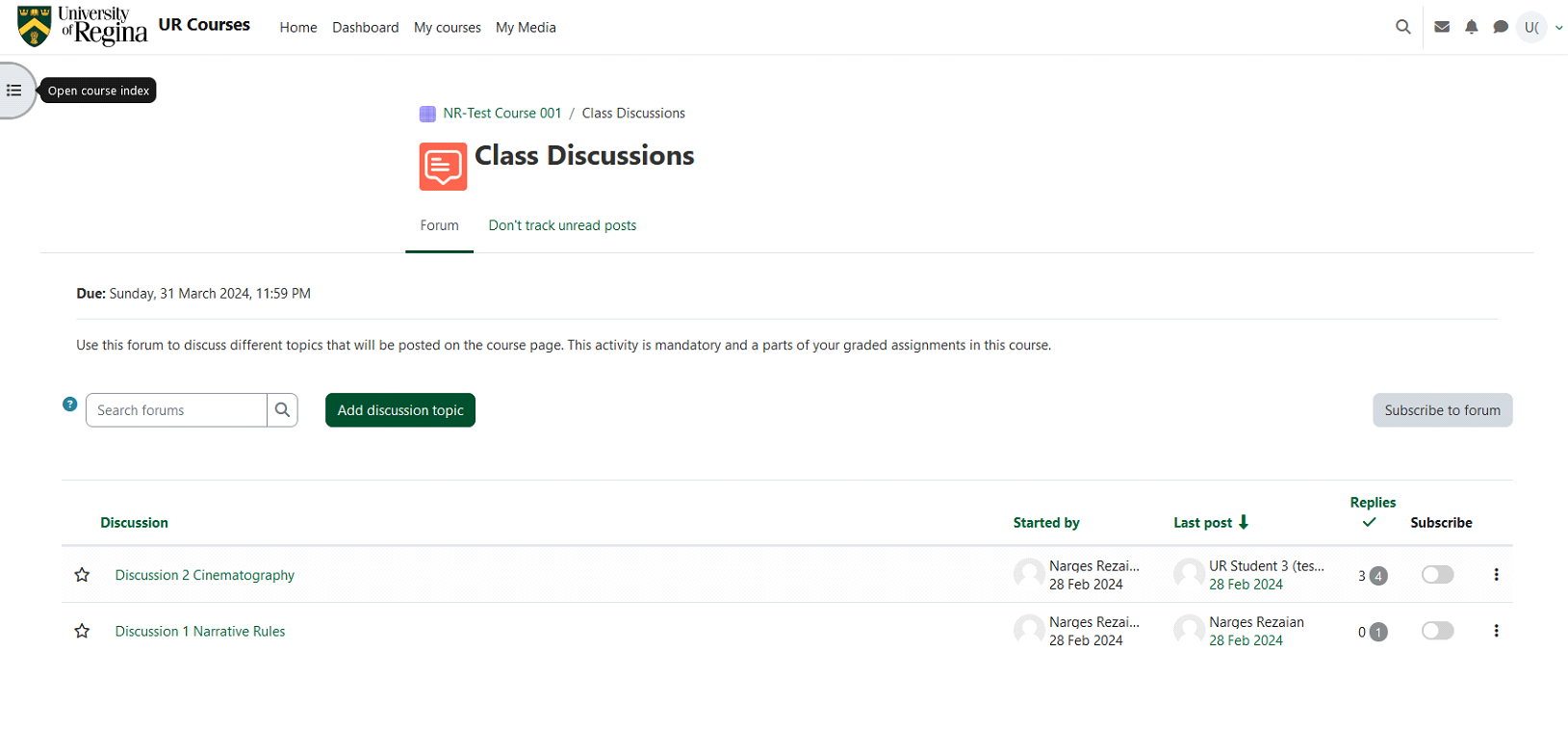 If you do not see this on new messages or any new posts in the unread post's column, please do the following:
If you do not see this on new messages or any new posts in the unread post's column, please do the following:
- Click on your profile icon in the top right corner of the page
- Select Preferences
- Click on Forum preference in User account
- Next to Forum tracking, in the drop-down menu select Yes, highlight new posts for me
- Click the Save changes button at the bottom of the page.
Once you have clicked on the message, the number of new unread posts decreases when you go back to the main forum page. If there are multiple unread replies on a thread, loading that page will consider all replies to be read, whether you have scrolled down to a particular new reply.
Note: You can turn tracking on and off by clicking Forums in the Activity block. Under the Tracking column you will see Yes and/or No beside each forum. Click the Yes/No button to toggle between tracking.
Subscribing or Unsubscribing to a Forum
Depending on how the instructor sets each forum, students may subscribe to all or individual forums. However, the News/Announcements Forum students are automatically subscribed for the course. Students subscribed to a forum will receive an email (@uregina.ca as listed in their profile) each time a posting is made to that forum. Students should check their @uregina.ca email regularly. Replies will appear as a posting in the forum. To unsubscribe from a forum email either click Unsubscribe in the email itself or, in the upper right corner of the forum, click Unsubscribe from all forums.
Note: You can turn subscriptions on and off by clicking Forums in the Activity block. Under the Subscribed column you will see Yes and/or No beside each forum. Click the Yes/No button to toggle between subscribed and unsubscribed. You can also subscribe or unsubscribe to a particular discussion by turning the Subscribed switch on/off in each forum page.
Note: If you are subscribed to a forum via email or receive a digest of forum activity, UR Courses will mark the forum postings listed in the email as read (even though you may not have read the email).
Changing how Forum Posts are Displayed
Users have the choice of how their forum posts are displayed (e.g. nested, flat). Click on a Forum and then a discussion name. The default is to have all reply posts in a discussion to be nested (indented further than the original post). This format indicates who is replying to whom. To change the view, click the Display replies in nested form drop down list. Choose another view from the list:
- Displays replies flat, with oldest first
- Displays replies flat, with newest first
- Displays replies in nested form
Group Forums
Many courses may require students to use a forum to work in groups. There are 2 types of group forums:
- separate groups
- visible groups
Separate groups
Separate groups are private, meaning only members of a group can post new discussion topics and read each other's postings within the group; you will not have access to any other group. To post to this forum, you must:
- Click on the drop-down menu beside Separate Groups in the forum page. A list of groups will appear for which you are a member.
- To start a new discussion, click on your group from this drop-down list. Depending on what type of forum was selected by your instructor, a new button may appear in the middle of your page called Add a New Discussion Topic. This will start a new discussion thread.
- To reply to an existing discussion, click on another group member's discussion post and then click reply.
Visible groups
Visible groups, on the other hand, are both private and public. This means that only group members can post a new discussion topic or reply to an existing topic within the group, but all class members can read postings of other groups. Students can see other groups' postings by clicking the Group name from the drop-down list next to Visible Groups.
If you try replying to a forum post but you don't see a reply button, you are likely not a part of the group it was posted to.
Creating Forum Digests
-
Go into your course
-
Click on participants
-
Click on your own name
-
Click on Forum Posts
-
Scan through all of your posts and copy and paste into a document the ones that meet Your Instructor’s expectations (see Syllabus).
-
This is now the bare bones of your Forum Digest.
-
Now add your reflection and commentary as directed by your Instructor (see Syllabus).
-
When you are finished your Forum Digest, complete with required reflection and commentary, submit your document to the Forum Digest assignment tool as a PDF.
-